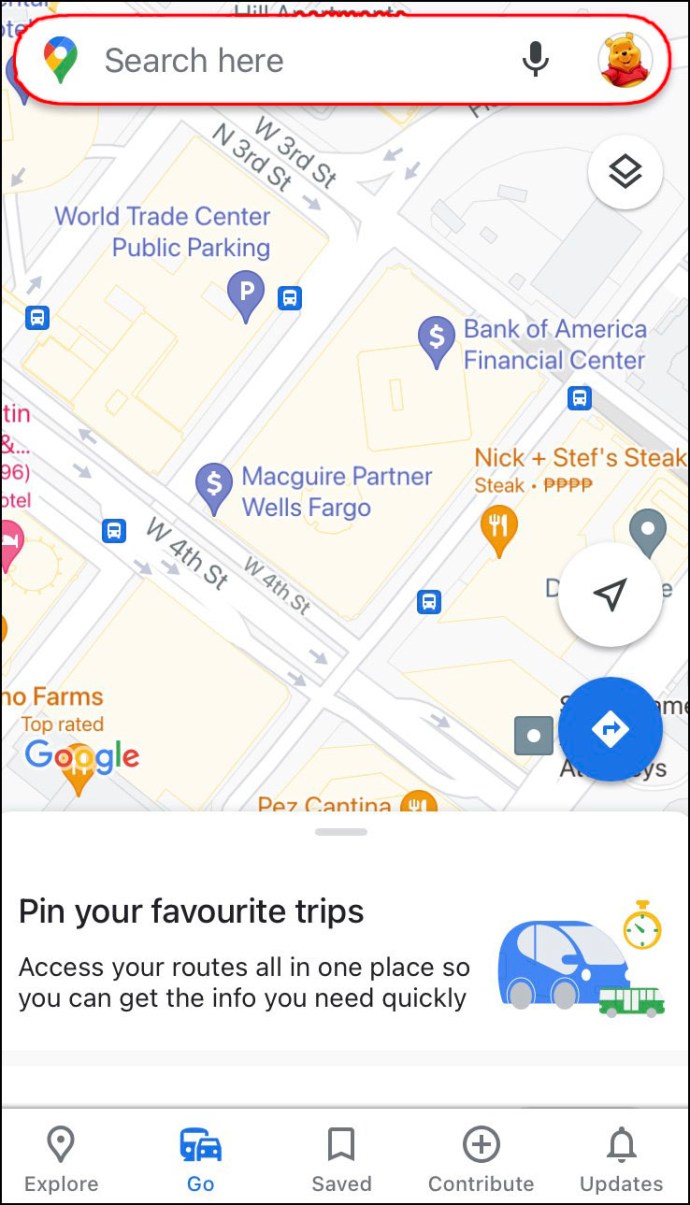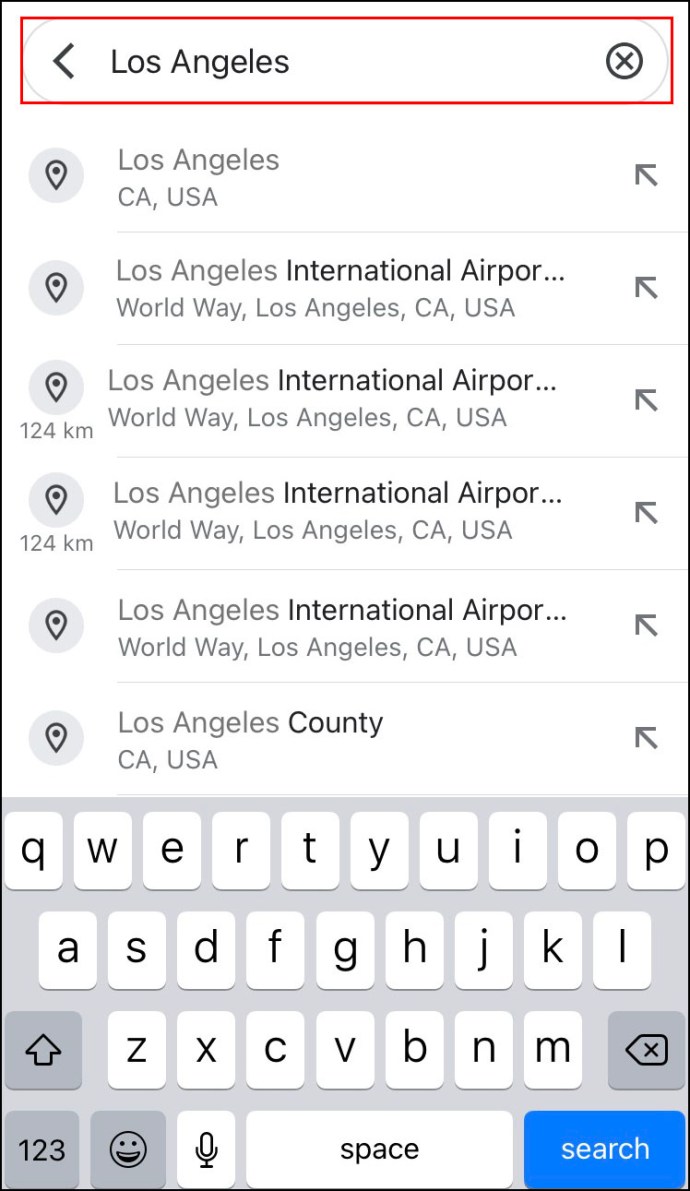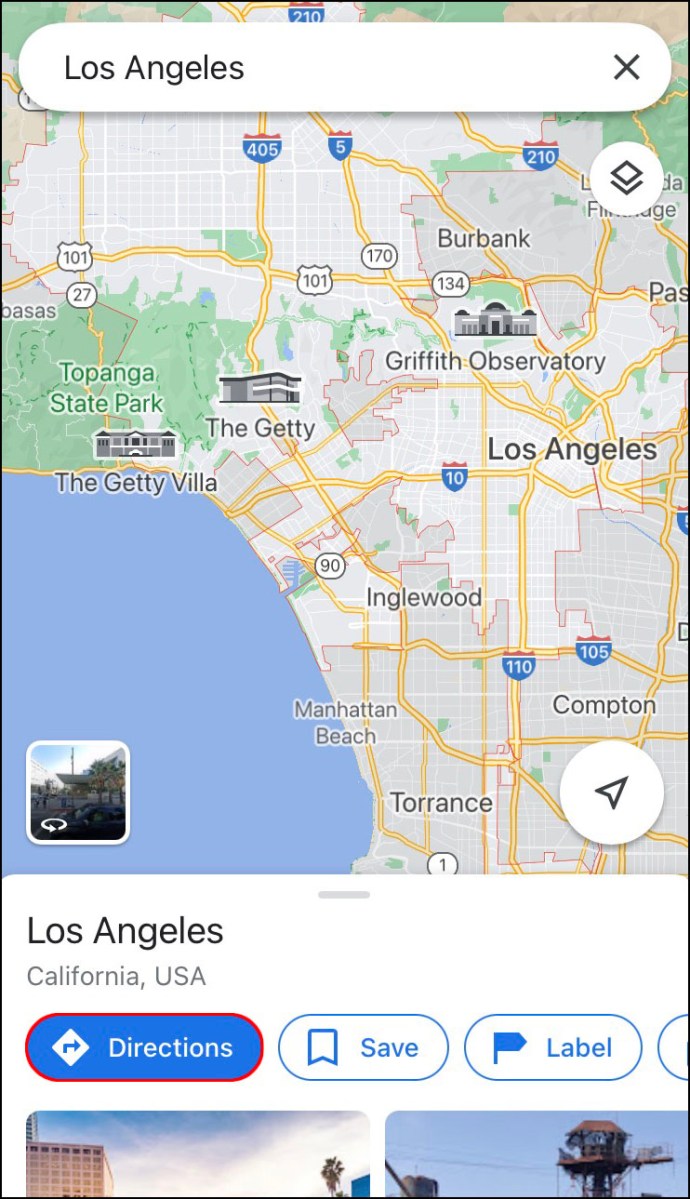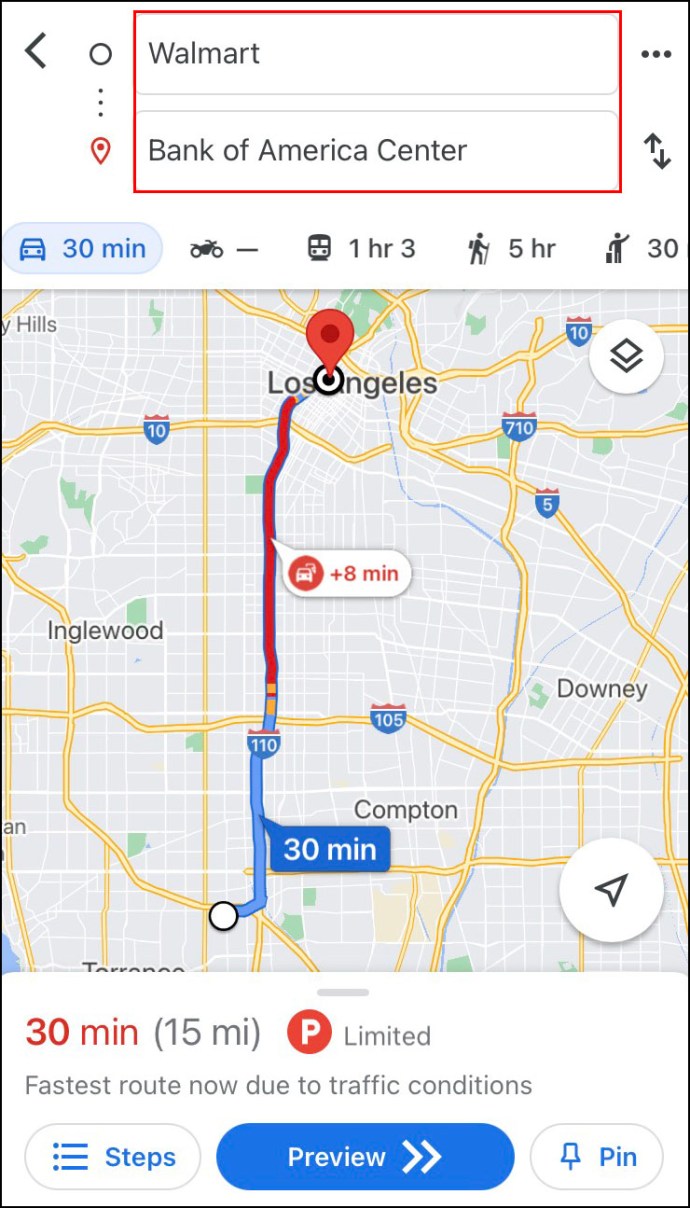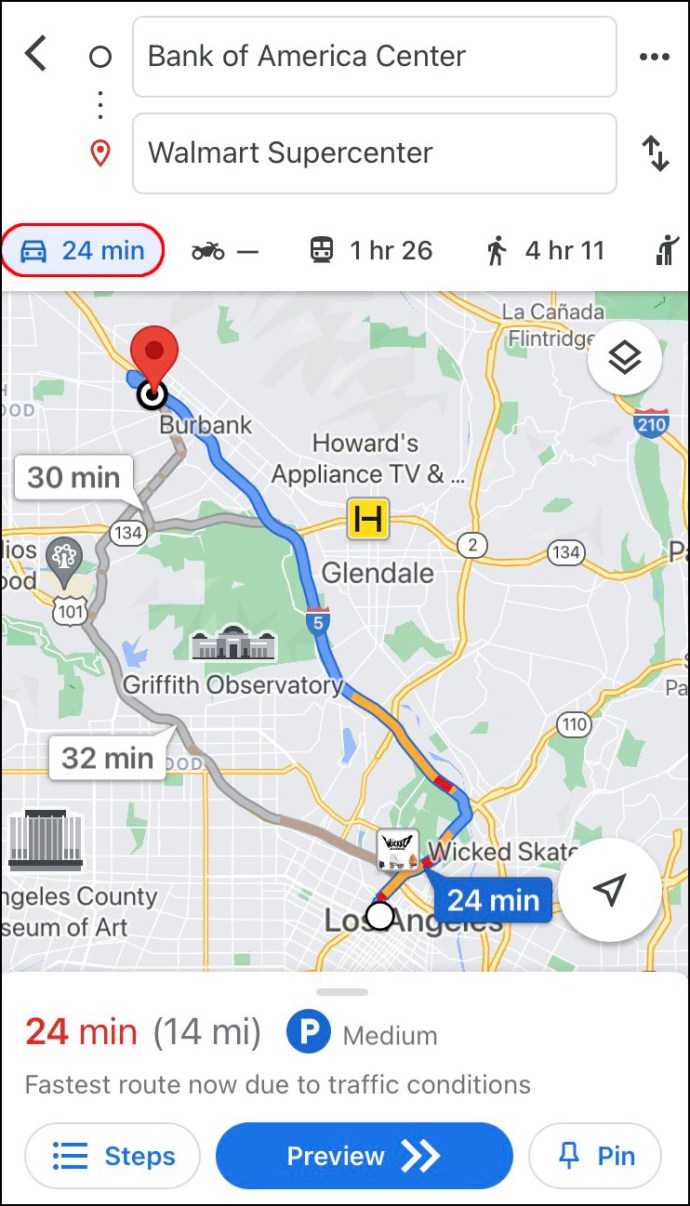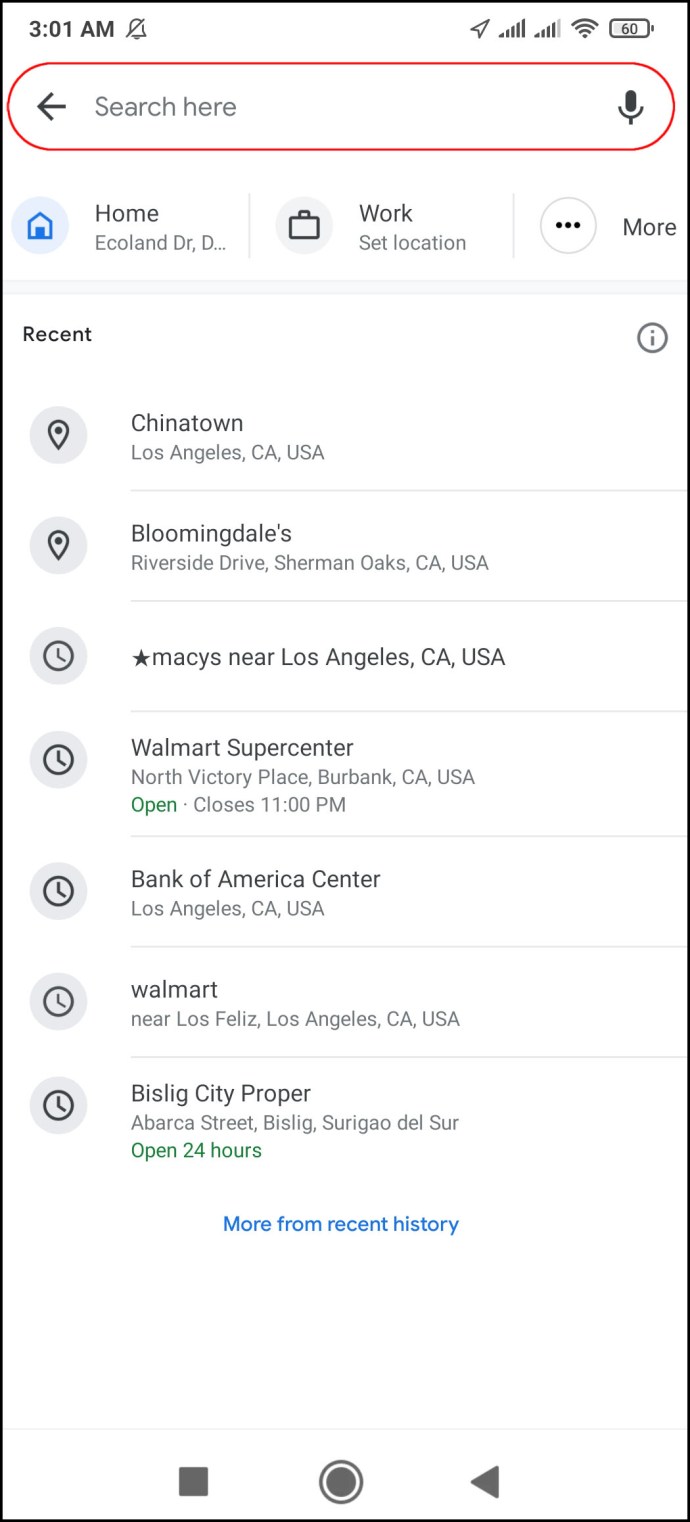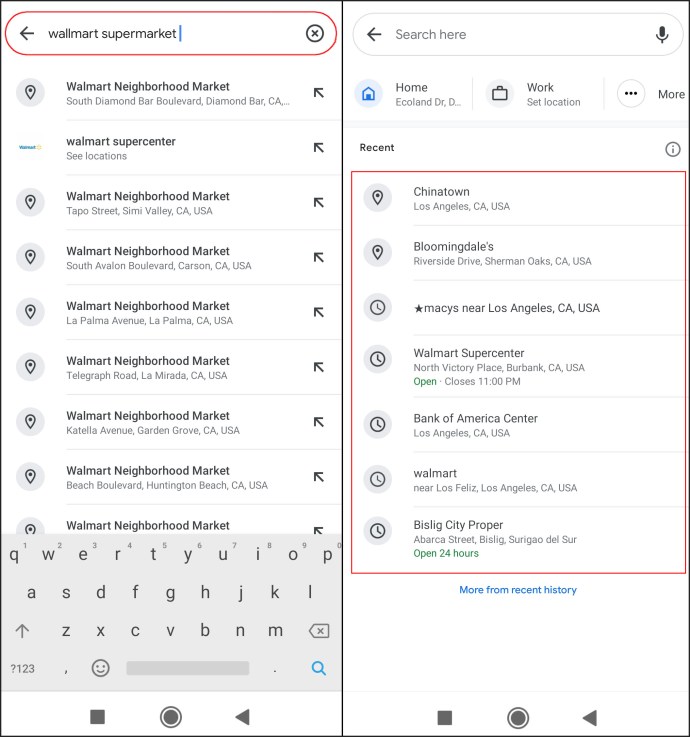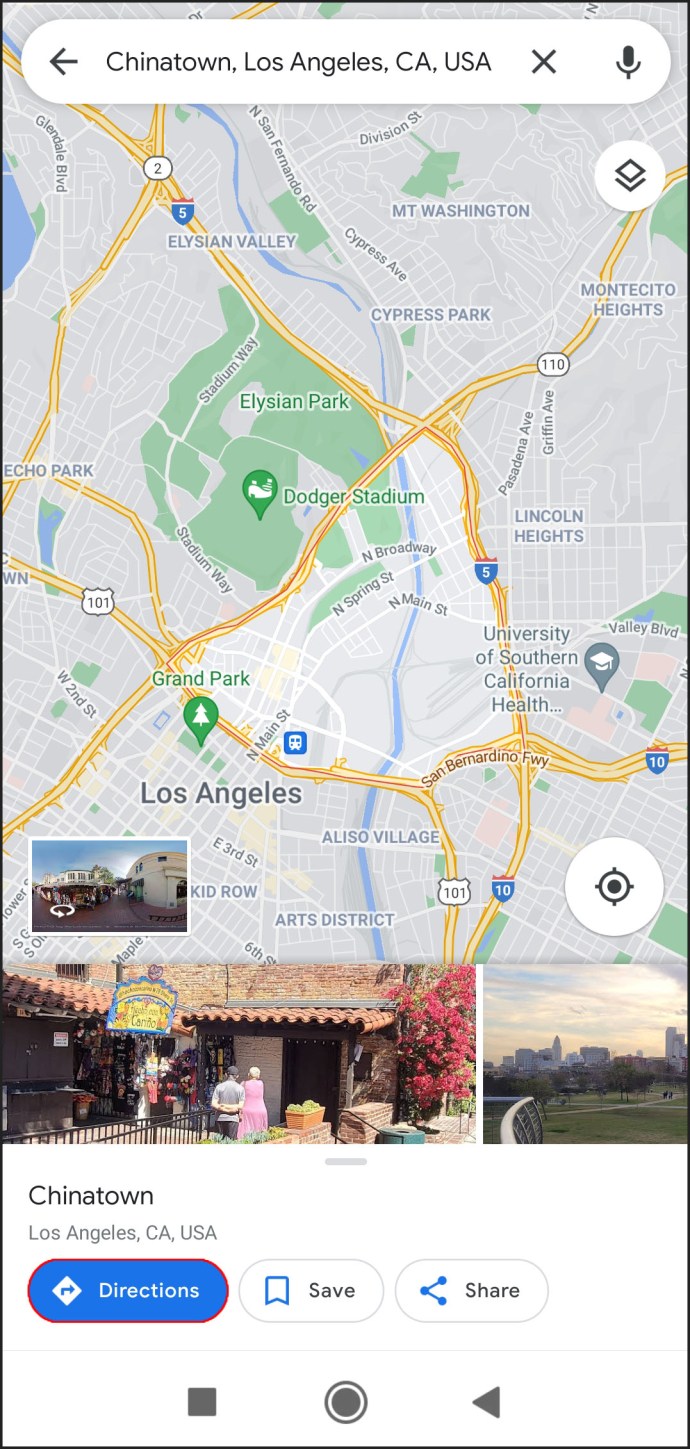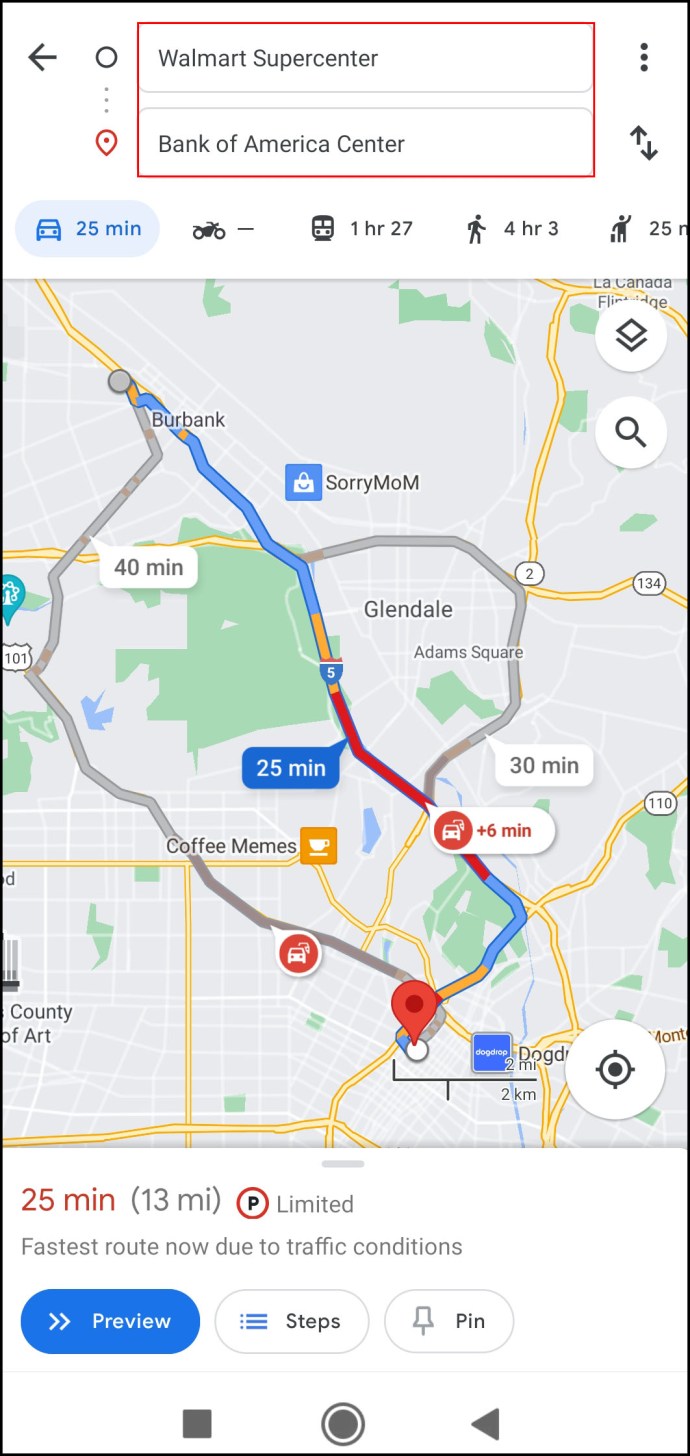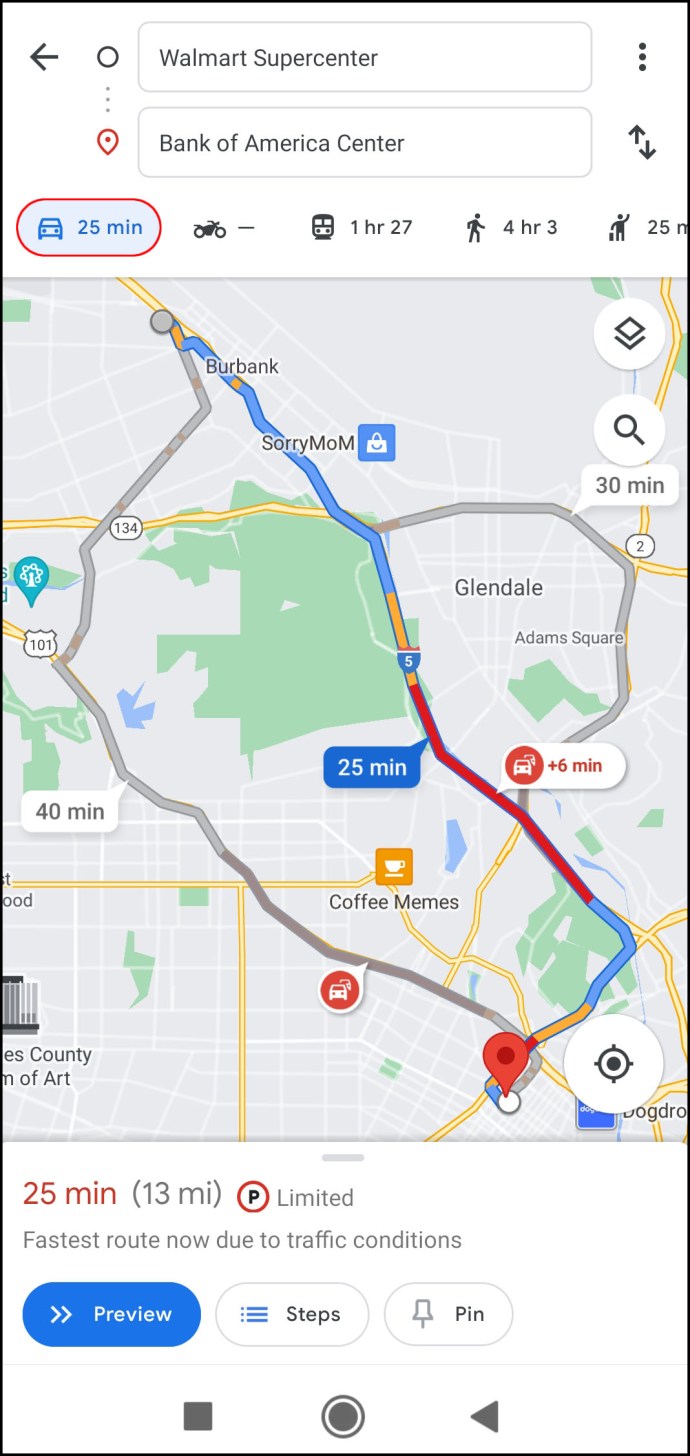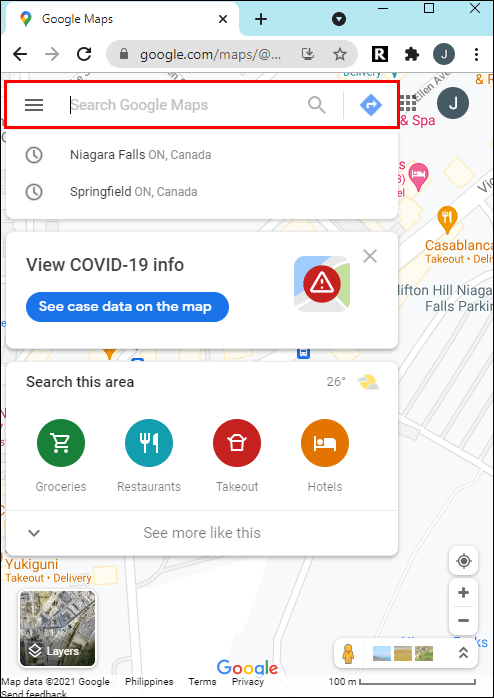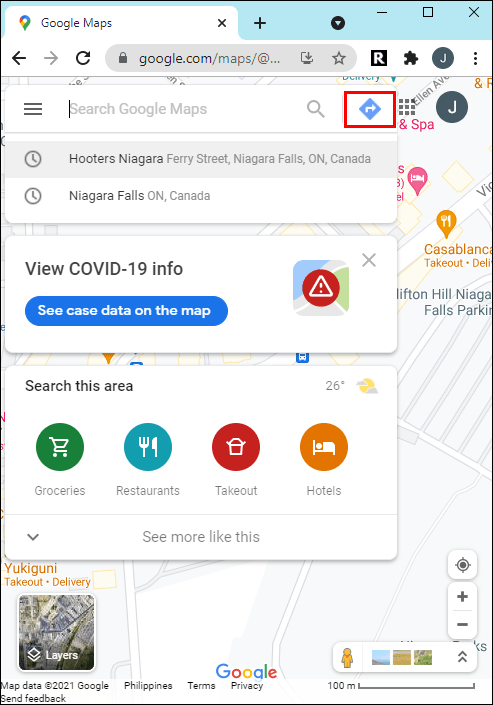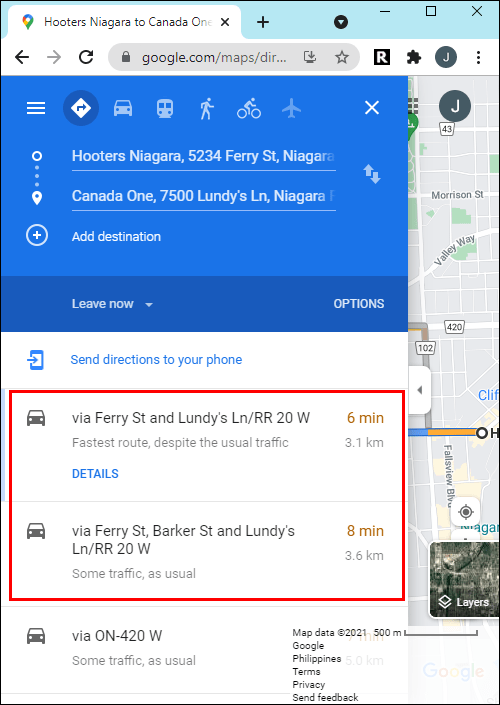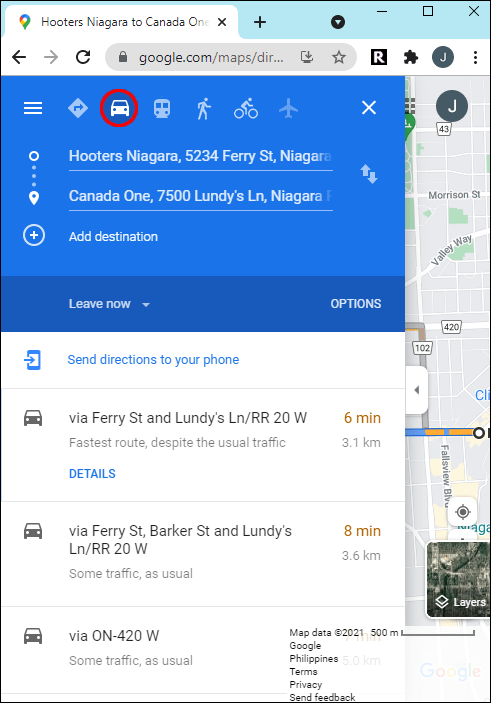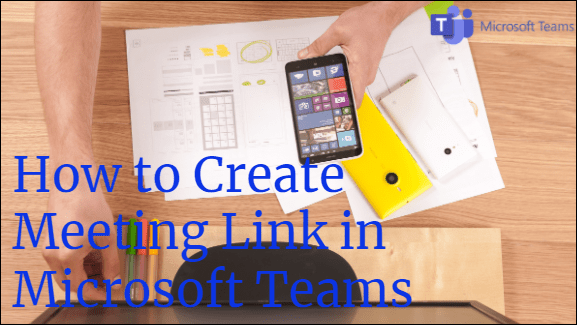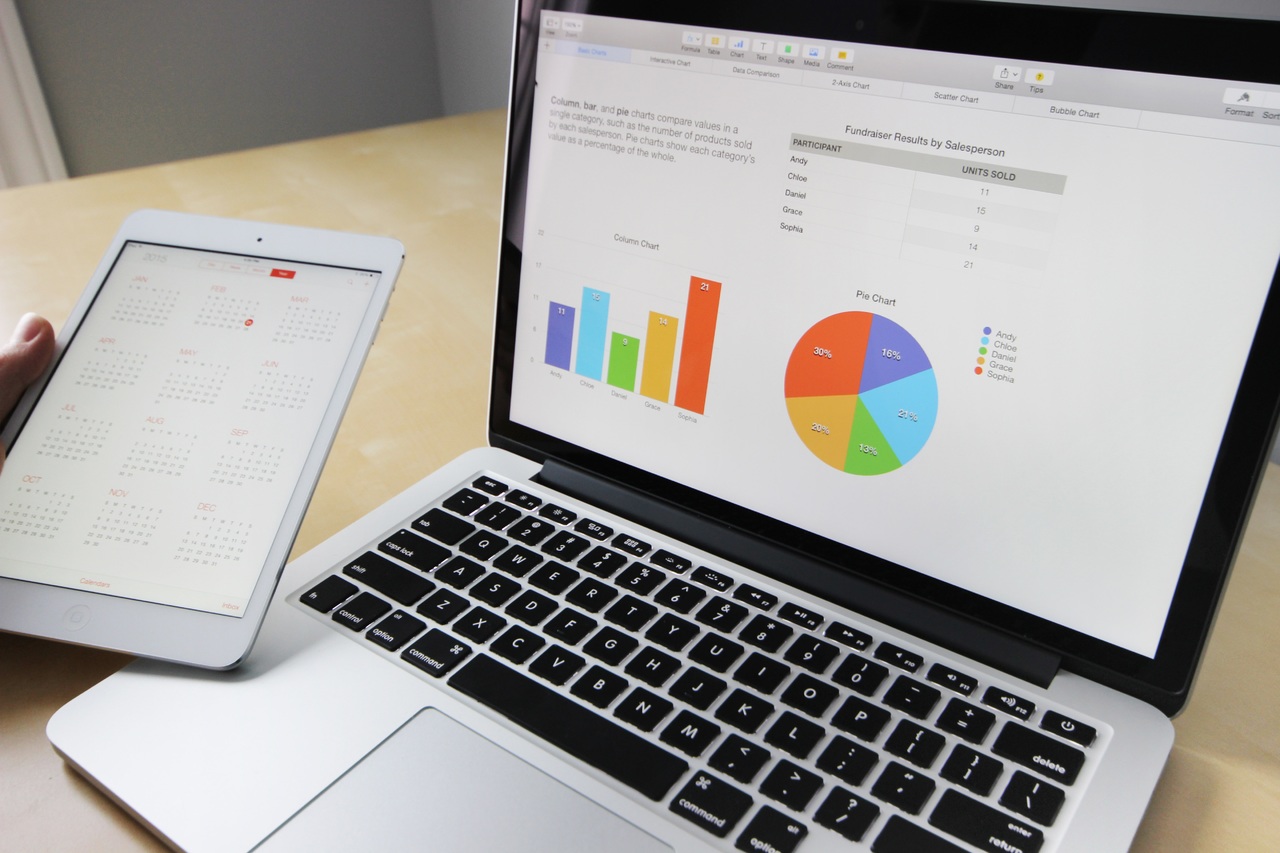Когато планирате пътуване или просто не сте сигурни как да стигнете до определено място, Google Maps е едно от най -надеждните приложения за навигация, които можете да използвате. Google Maps не само ви показва най -бързия маршрут до вашата дестинация, но също така ви позволява да избирате транспортните си средства. Освен ходене, можете да изберете шофиране, транспорт, услуги за каране, колоездене и режим на полет.
![Как да промените Google Maps от ходене към шофиране [и обратно]](http://pic.onlinemekteb.com/wp-content/uploads/pc-mobile/2055/gjqr4jwk23.jpg)
В това ръководство ще ви покажем как да преминете от ходене към шофиране в Google Maps на различни устройства.
Как да преминете от ходене към шофиране в Google Maps на iPhone
Въпреки че Apple Maps е предварително инсталиран на вашия iPhone, можете също да изтеглите Google Maps на вашето устройство. За да преминете от ходене към шофиране в Google Maps на вашия iPhone, следвайте стъпките по -долу:
- Отворете приложението Google Карти на вашия iPhone.
- Докоснете полето „Търсене тук“ в горната част на екрана.
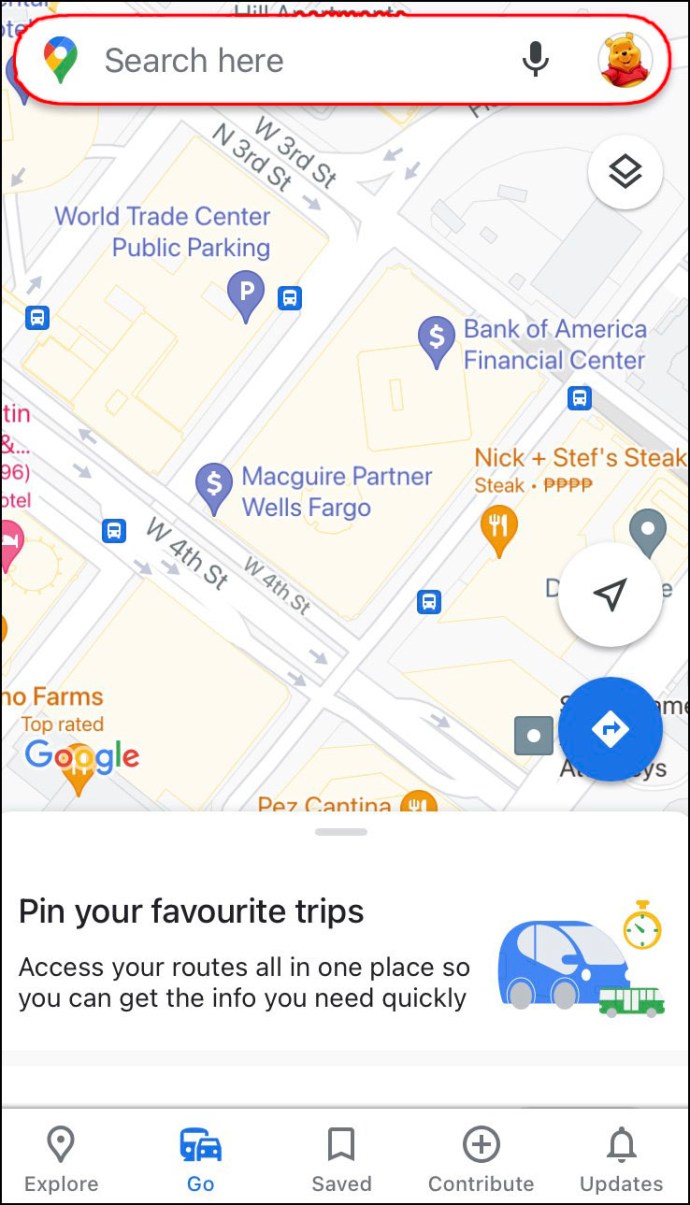
- Въведете вашата дестинация и докоснете бутона „Търсене“ в долния десен ъгъл на екрана.
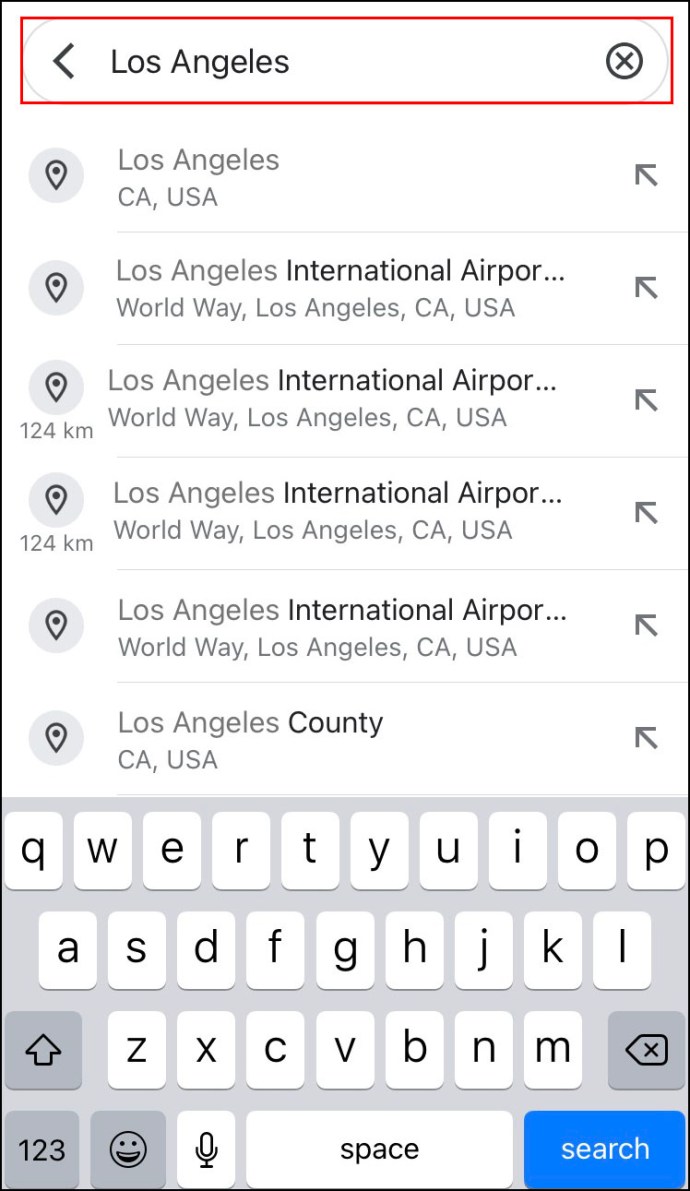
- Отидете на опцията „Упътвания“ под картата.
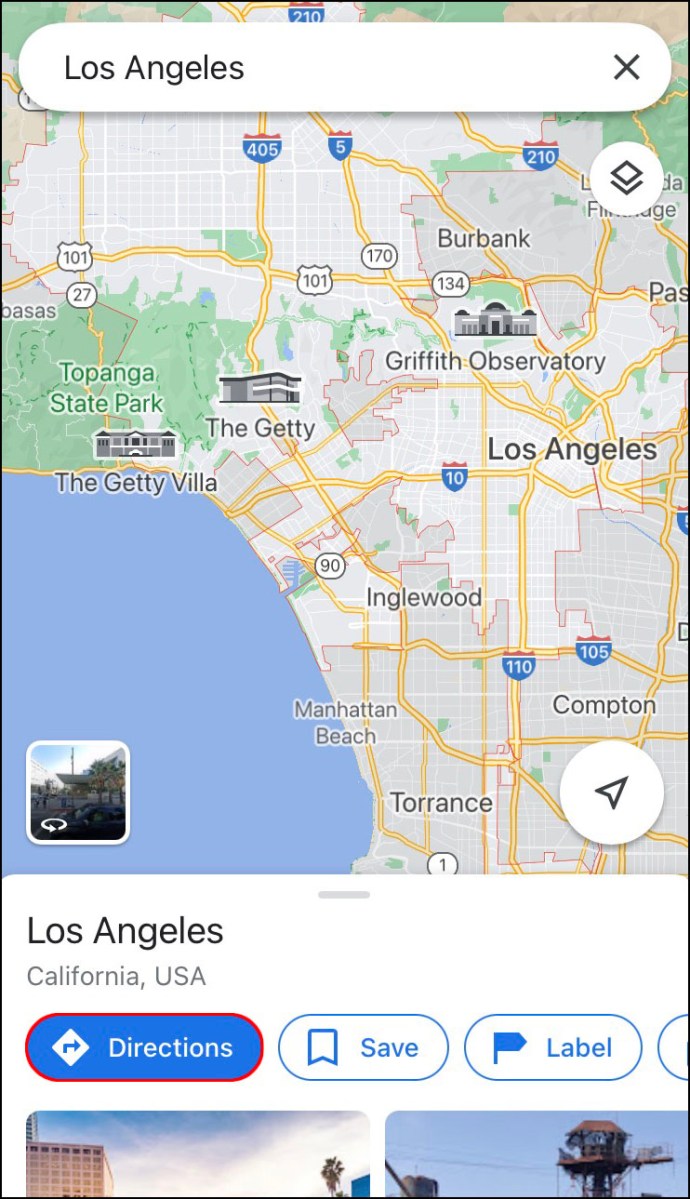
- Изберете началното си местоположение. Ако това е вашето текущо местоположение, докоснете опцията „Вашето местоположение“. Ако планирате да започнете да шофирате от друго място, въведете го в полето по -горе.
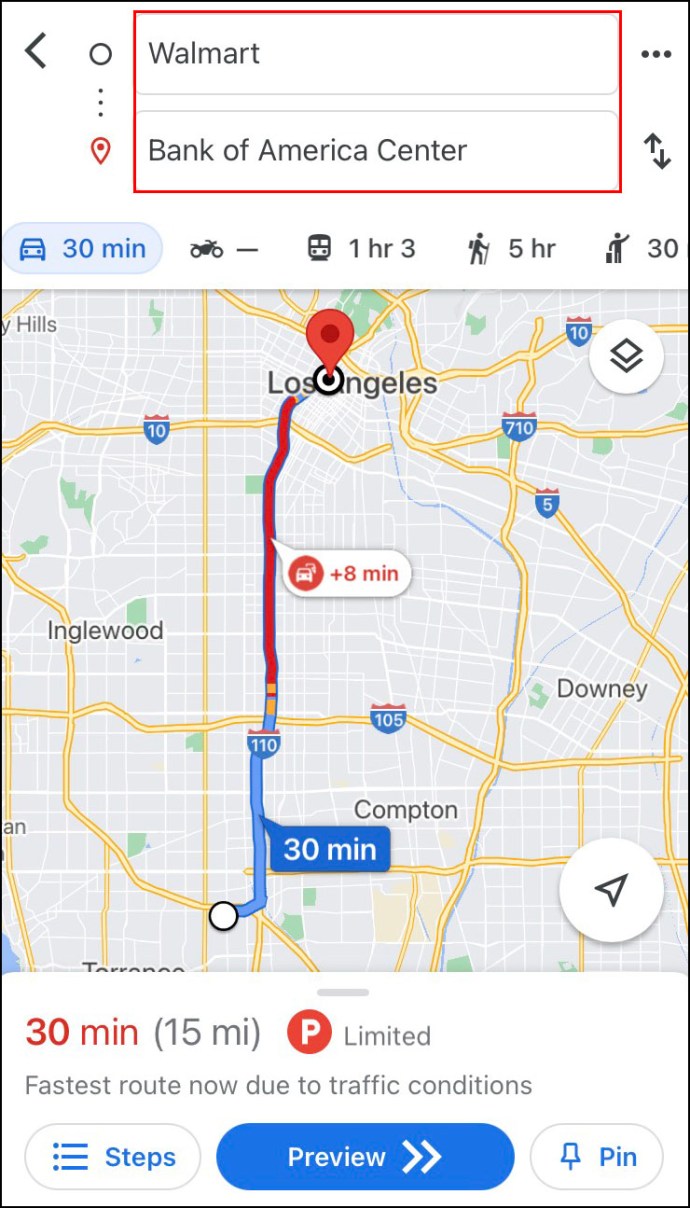
- Разрешете на Google Карти достъп до текущото ви местоположение и аудио високоговорители.
- Докоснете иконата на колата в горната част на екрана.
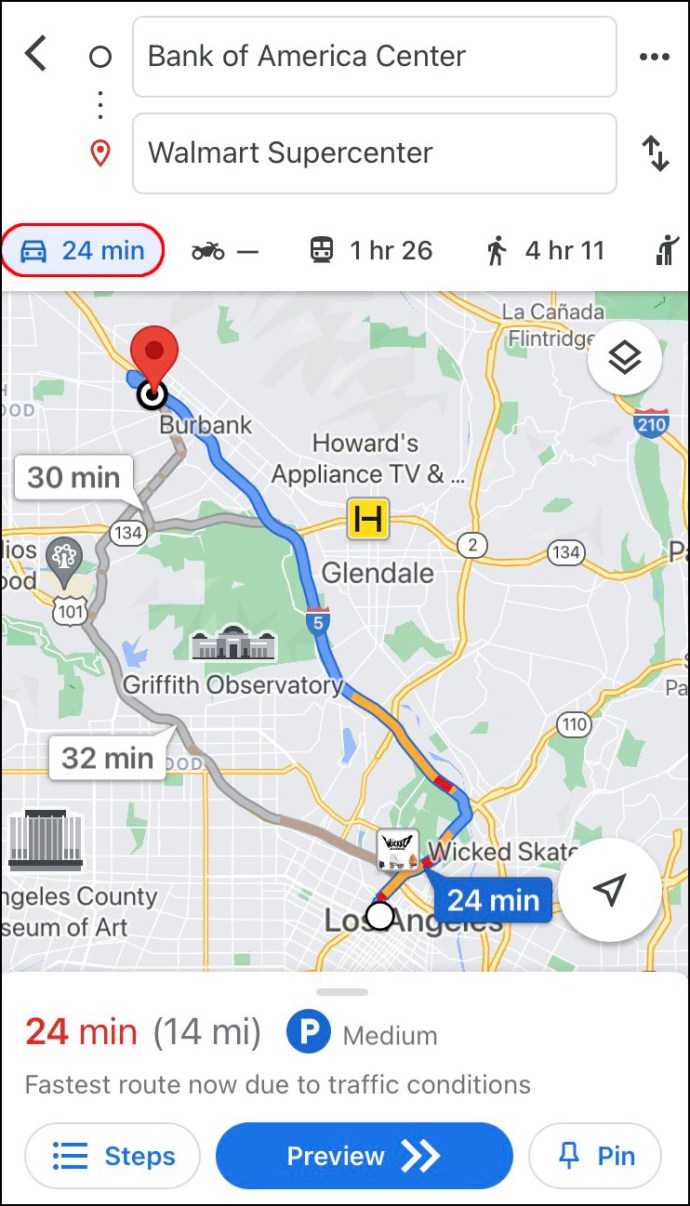
Точно до иконата на колата ще можете да видите точното време, което ви е необходимо, за да стигнете до там. Google Maps ще ви покаже най -бързия маршрут до вашата дестинация по подразбиране. Освен основния маршрут, който ще бъде син, ще получите и алтернативни маршрути, подчертани в сиво.
Когато сте готови да започнете пътуването си, докоснете бутона „Старт“ в долната част на екрана. Ако не планирате да започнете да шофирате веднага, но искате да запазите маршрута, можете да го фиксирате. За да направите това, просто докоснете бутона „Закрепване“ в долния десен ъгъл на екрана.
За да направи пътуването ви още по -достъпно, Google Maps предлага функция за гласово насочване. Тази функция може да бъде заглушена, ако предпочитате да не я използвате. Включването на тази функция обаче е добра идея, ако трябва да се съсредоточите върху шофирането.
Можете също да го настроите в режим „Само за сигнали“. За да направите това, докоснете иконата за слушалки в дясната страна на екрана и изберете един от трите режима.
Ако предпочитате функцията си за гласово насочване на друг език, можете да промените и това.
Когато искате да напуснете режима на упътвания в Google Maps, докоснете бутона „Изход“ в долния десен ъгъл на екрана.
Как да преминете от ходене към шофиране в Google Maps на устройство с Android
Ако искате да използвате устройството си с Android, за да преминете от режим пеша в режим на шофиране в Google Maps, опитайте да направите това:
- Използвайте устройството си с Android, за да отворите приложението.
- Отидете в полето „Търсене тук“ в горната част на приложението.
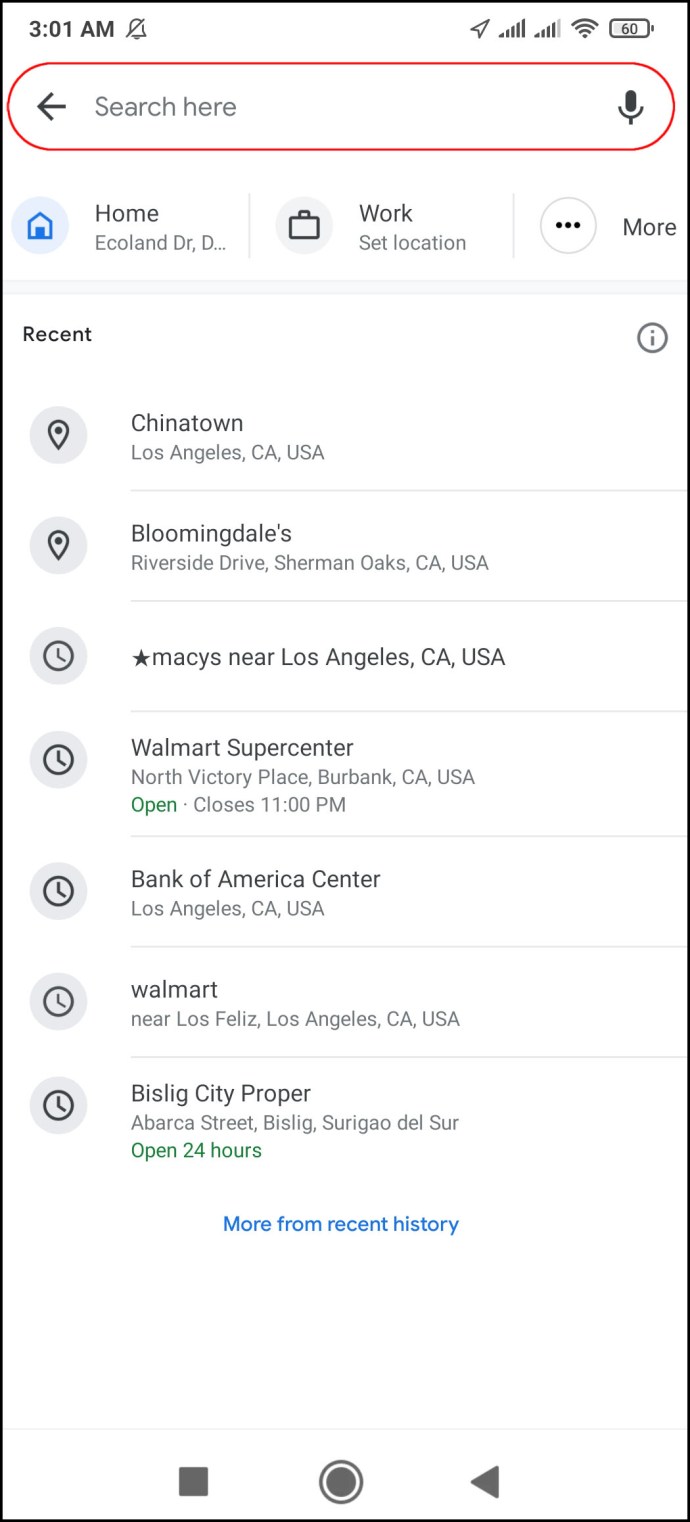
- Изберете вашата дестинация. Ако преди сте търсили това местоположение в Google Карти, то вече ще е в раздела „Скорошни“.
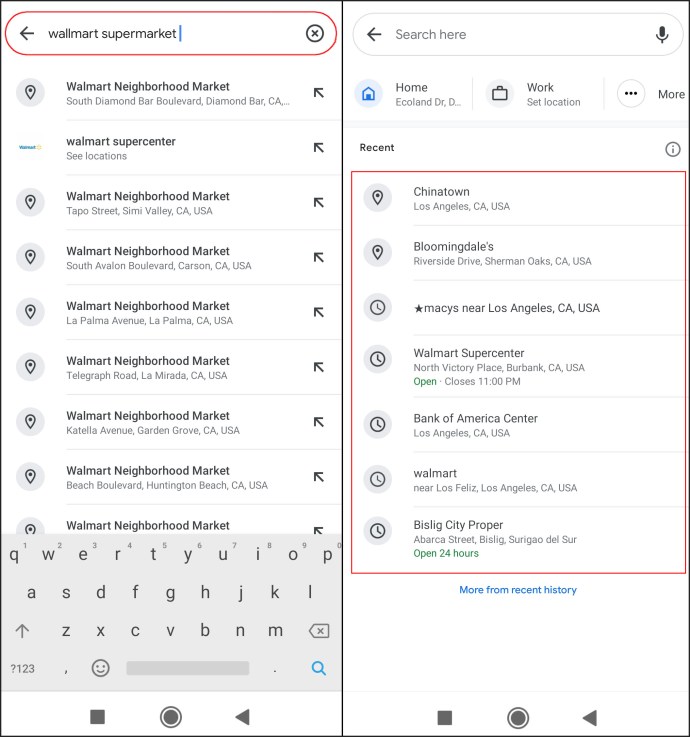
- Разрешете на Google Карти достъп до текущото ви местоположение и аудио високоговорители.
- Докоснете бутона „Упътвания“ под името на местоположението.
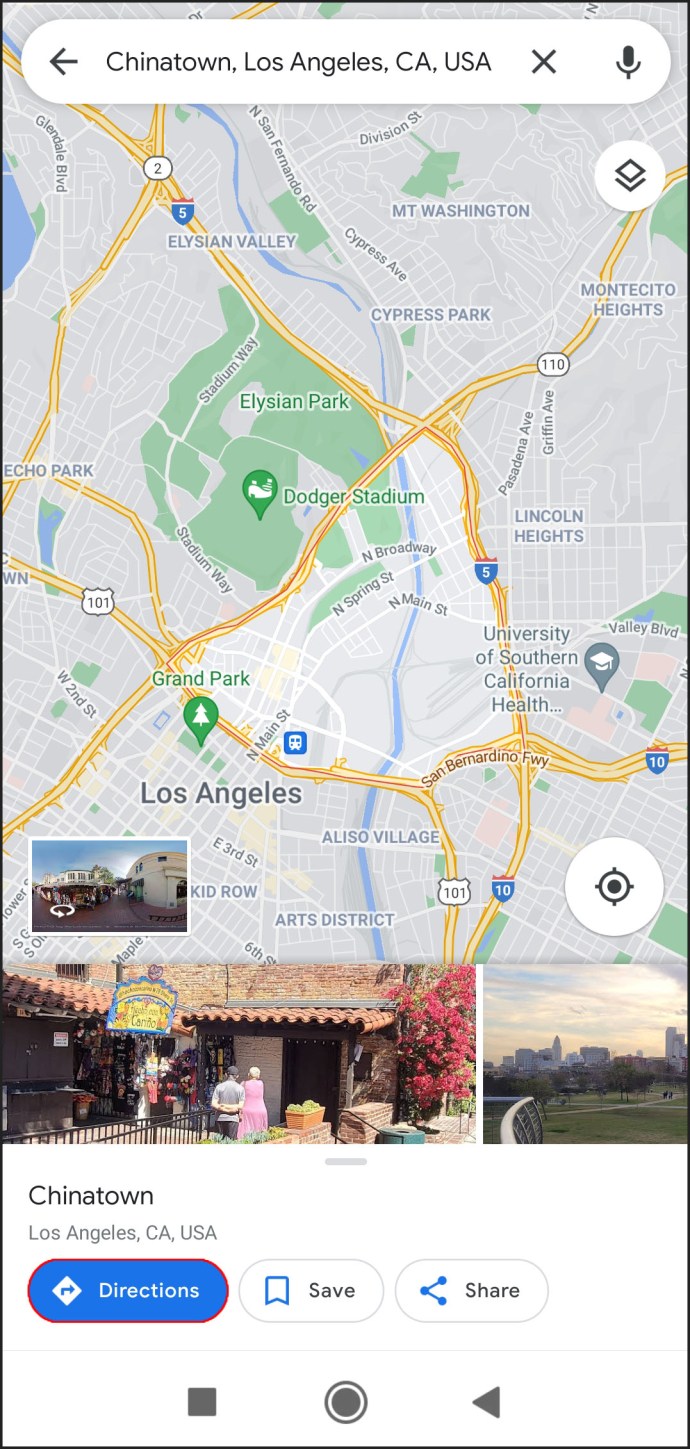
- Изберете началното си местоположение. Ако това е вашето текущо местоположение, докоснете „Избор на местоположение“. Друг начин да изберете дестинация от препоръчаните местоположения или да я въведете в полето за търсене по -горе.
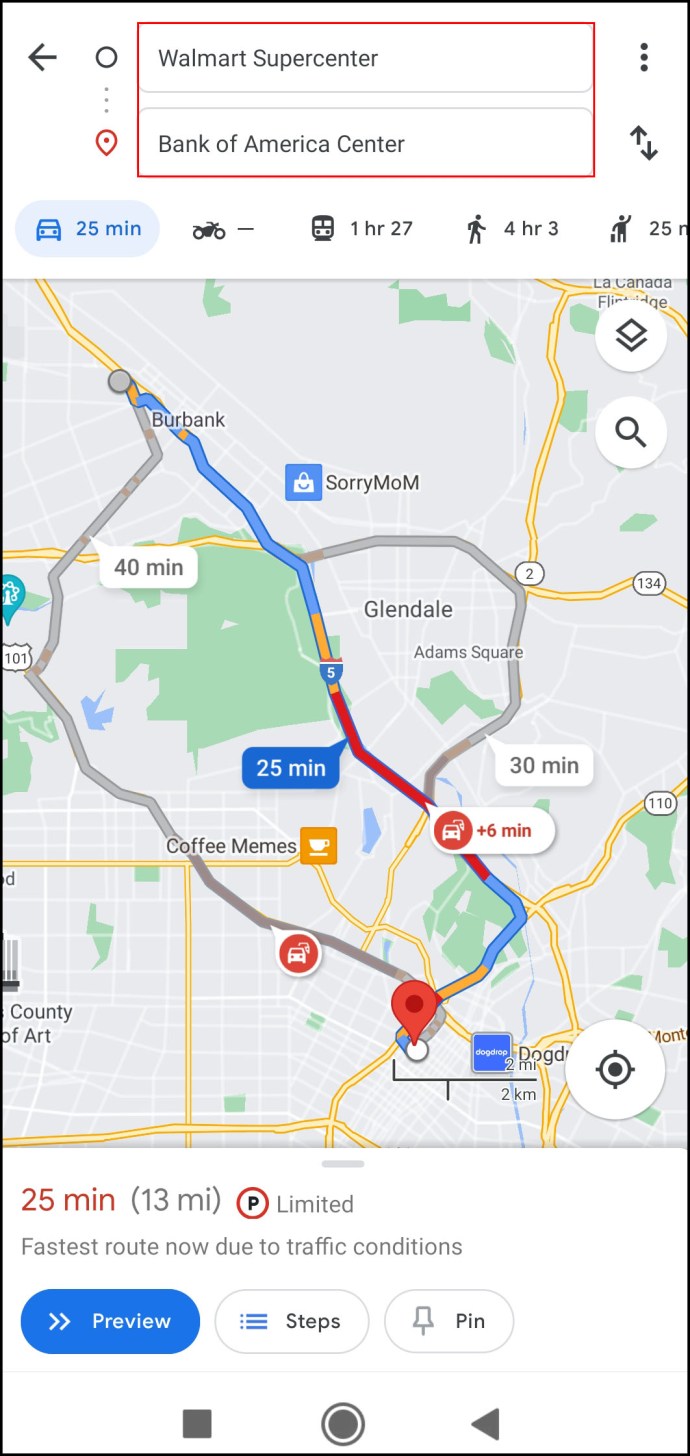
- Изберете иконата за кола в горната част на екрана.
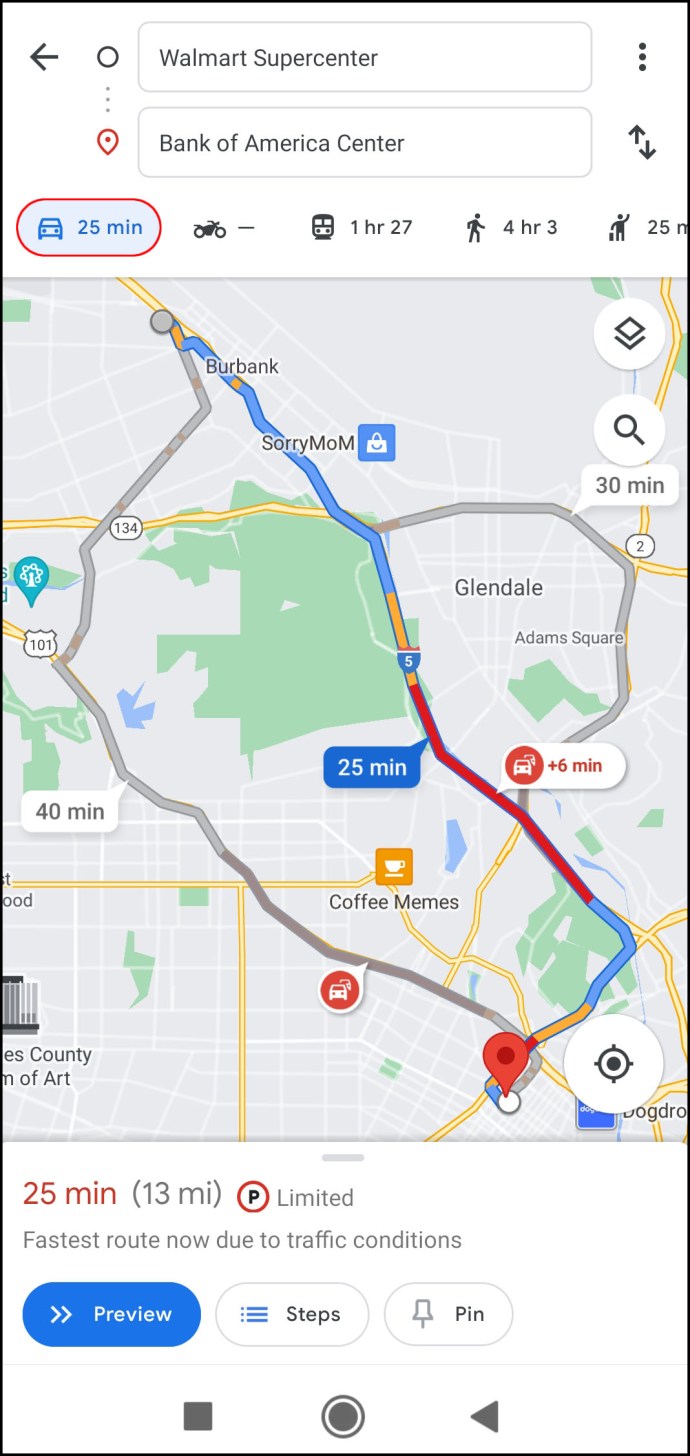
Ако ще започнете пътуването си веднага, докоснете бутона „Старт“ в долната част на екрана. Google Maps веднага ще покаже текущото ви местоположение и можете да започнете пътуването си.
Промяната на маршрута ви за шофиране също е прост процес. Просто докоснете и задръжте местоположение по маршрута си и го плъзнете на друго място. Не забравяйте обаче, че Google Maps се нуждае от включване на GPS на телефона ви, за да работи правилно.
Как да преминете от ходене към шофиране в Google Maps на настолен компютър
Ако искате да видите упътванията по -ясно, може да искате да използвате Google Maps на вашия компютър. За да преминете от ходене към шофиране в Google Maps на настолен компютър, следвайте стъпките по -долу:
- Отворете браузъра си и отидете на страницата на Google Карти.
- Въведете вашата дестинация в полето „Търсене в Google Карти“ в горния ляв ъгъл.
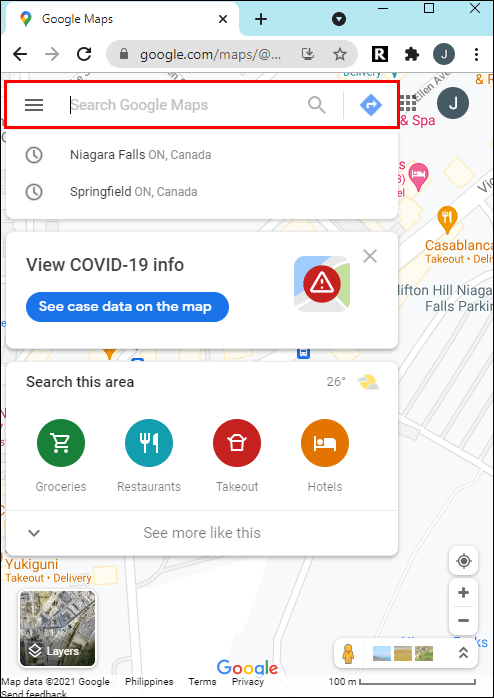
- Кликнете върху бутона „Упътвания“ в лявата странична лента.
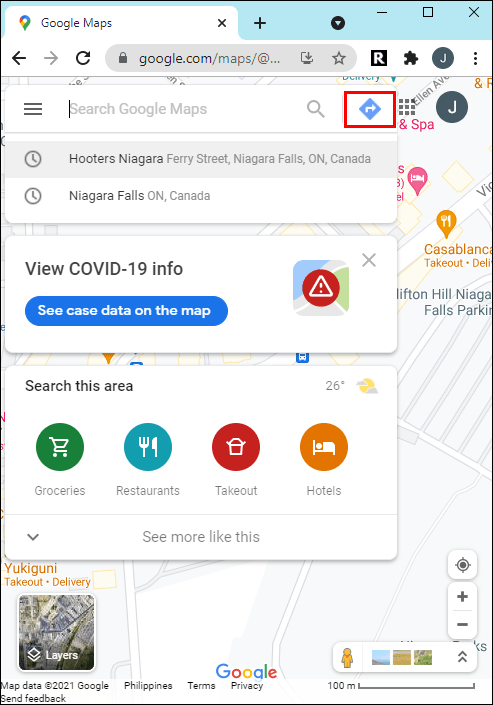
- Изберете началното си местоположение. Google Maps ще ви покаже най -бързия маршрут до вашата дестинация.
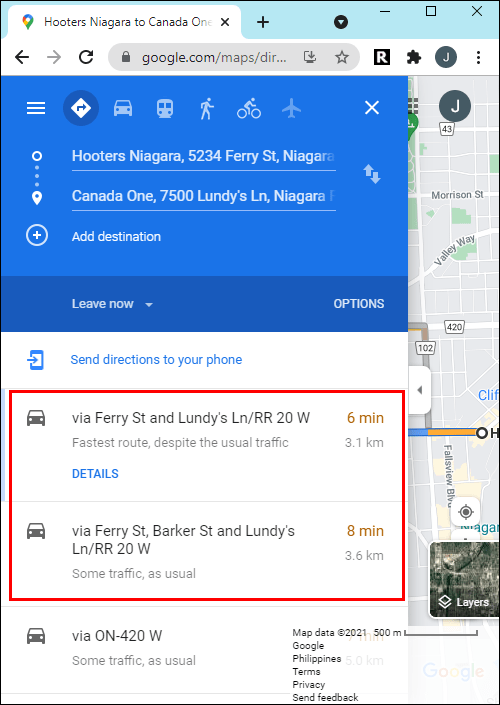
- Намерете иконата на колата в горния ляв ъгъл на екрана и кликнете върху нея.
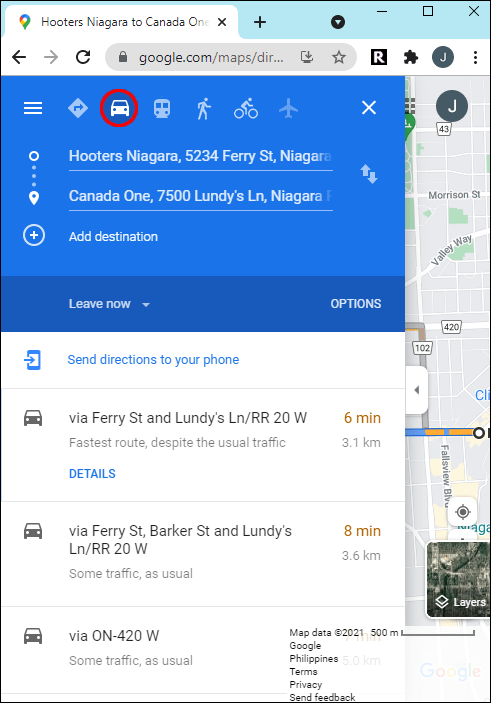
Можете да изпратите тези указания на телефона си, за да можете да ги следвате, докато шофирате. За да направите това, кликнете върху опцията „Изпращане на упътвания до телефона ви“ в лявата част на екрана. Можете също да изпратите указанията до телефона си по имейл или телефонен номер или да отпечатате упътванията.
Когато се приготвяте за отпътуване, отворете упътванията на телефона си, докоснете бутона „Старт“ и започнете да шофирате.
Под този раздел ще можете да видите всички препоръчани маршрути до вашата дестинация. Най -добрият и бърз маршрут е в синьо, а алтернативните ще са сиви. Точното количество време и разстояние за достигане на дестинацията се показва за всеки маршрут. Ако решите да поемете по друг маршрут, Google Maps автоматично ще коригира вашето местоположение и ще промени посоките към вашата дестинация.
Шофирайте безопасно с Google Maps
Google Maps може да бъде чудесен инструмент за навигация преди и по време на вашето пътуване. За да направите вашето шофиране още по -безопасно, активирайте режима на управление на Google Асистент в настройките на приложението. След като се разберете, можете да планирате пътуването си до последния детайл.
Опитвали ли сте да промените начина на транспорт от ходене към шофиране в Google Maps? Опитахте ли същия метод, който разгледахме в тази статия? Разкажете ни всичко за това в секцията за коментари по -долу.