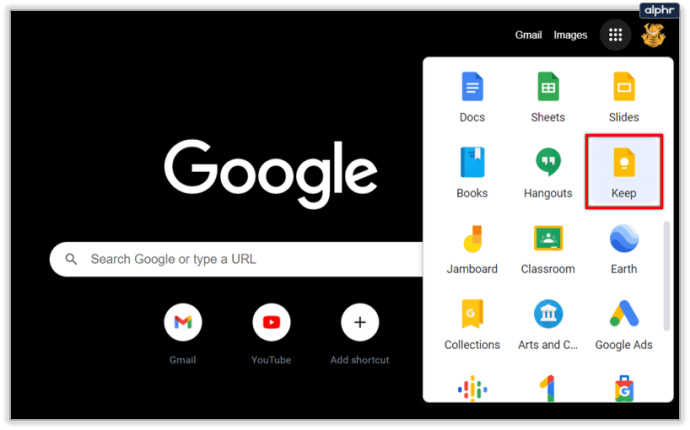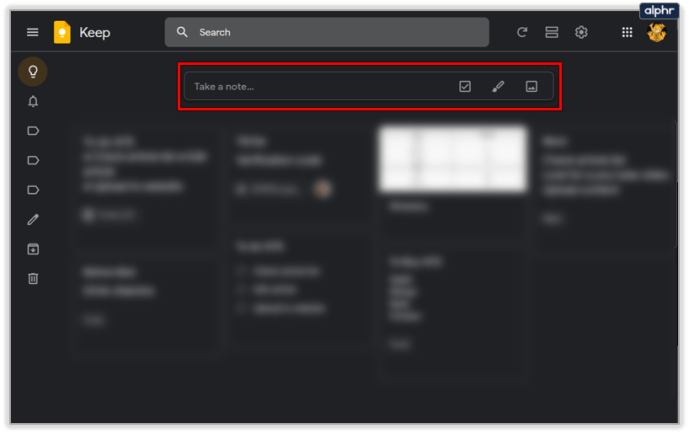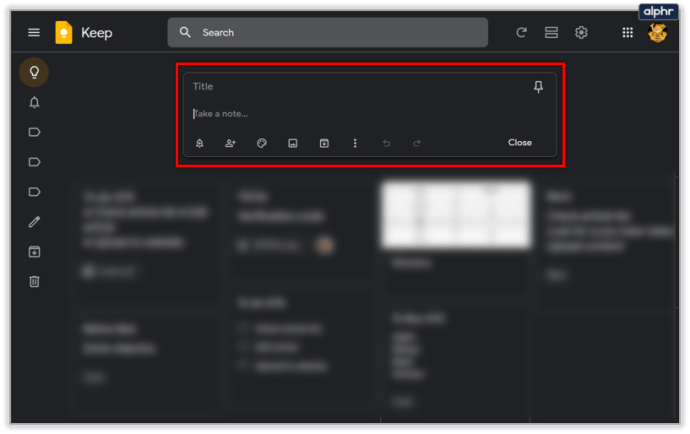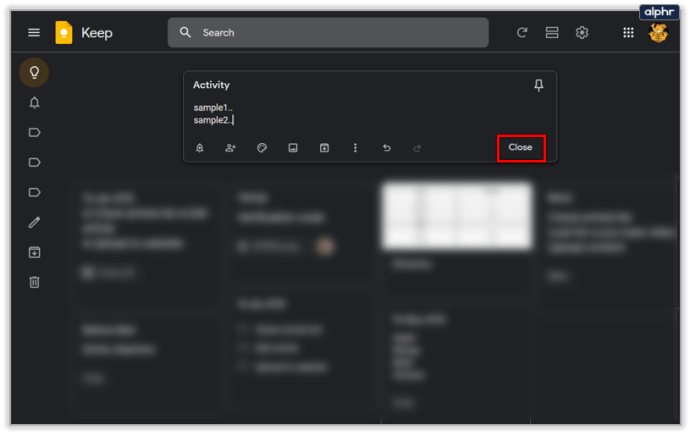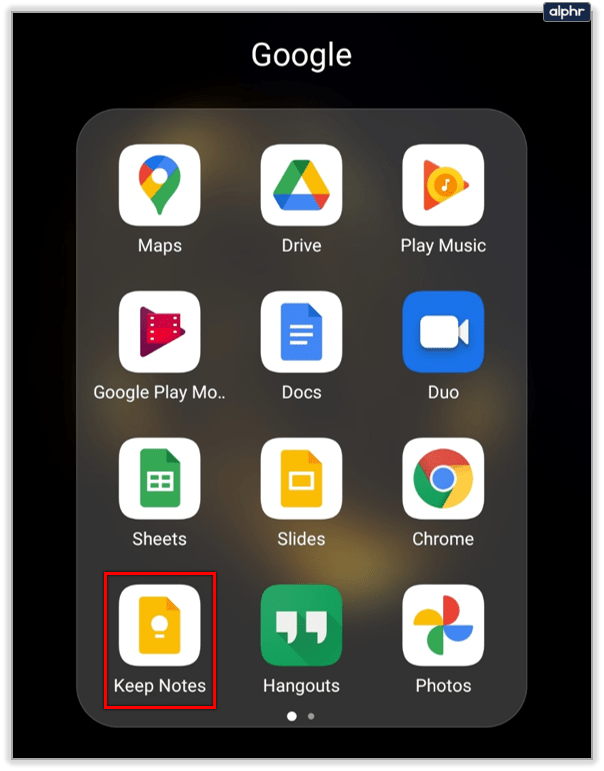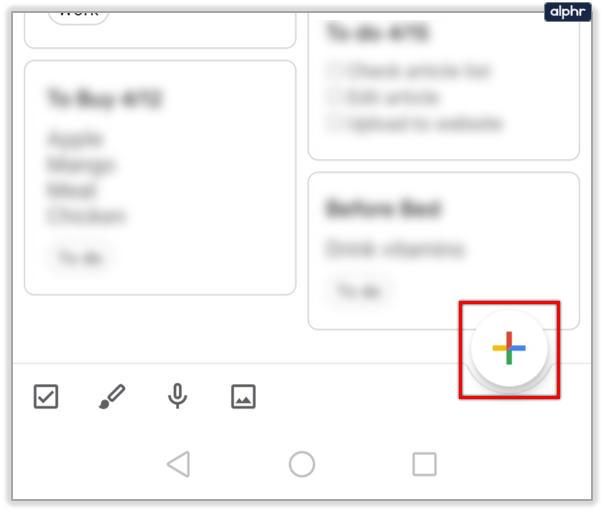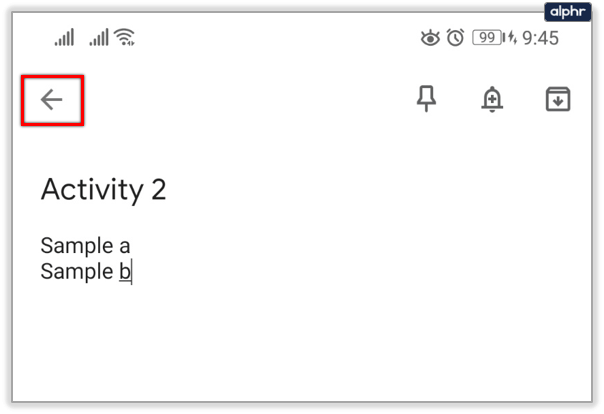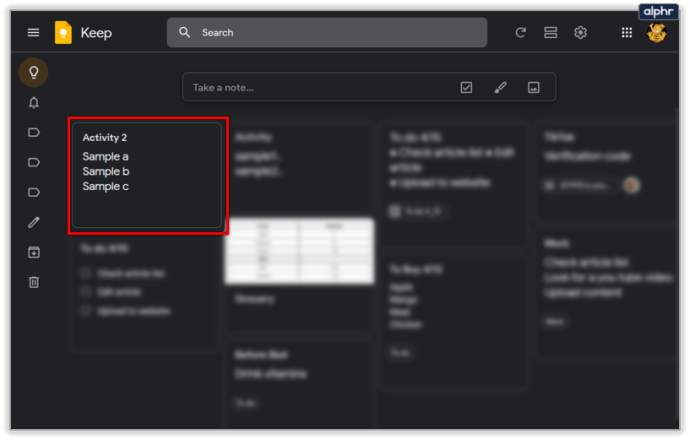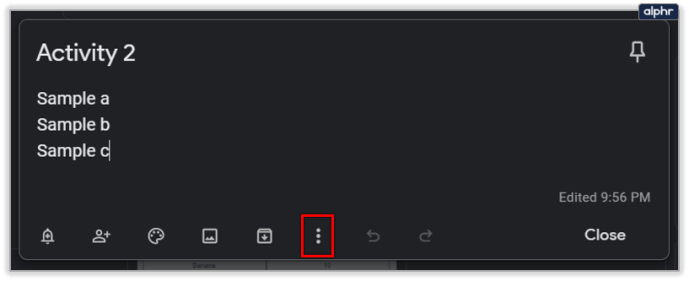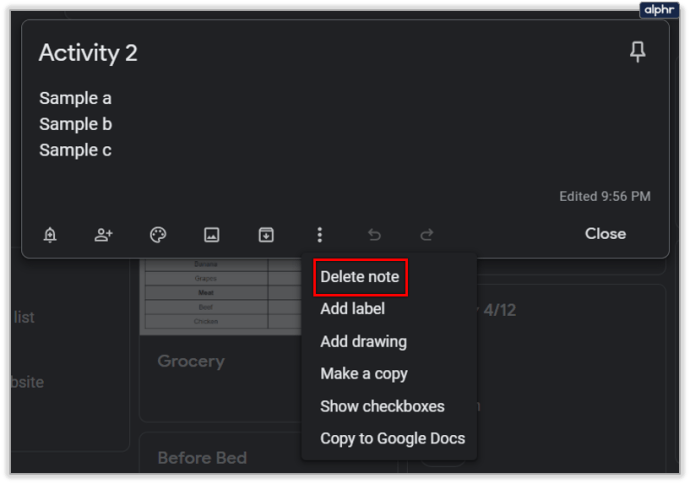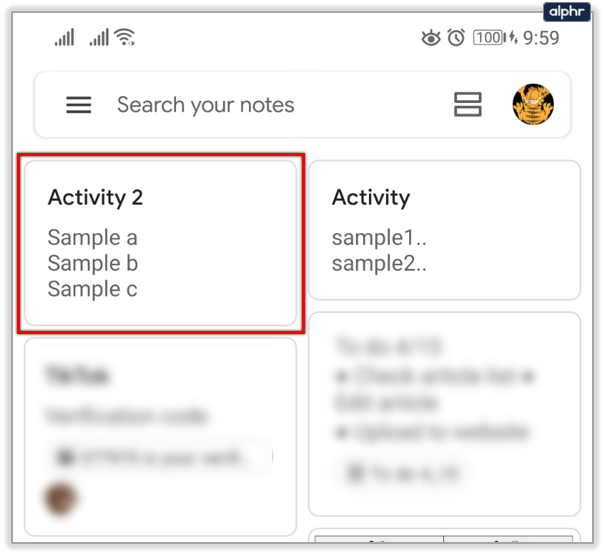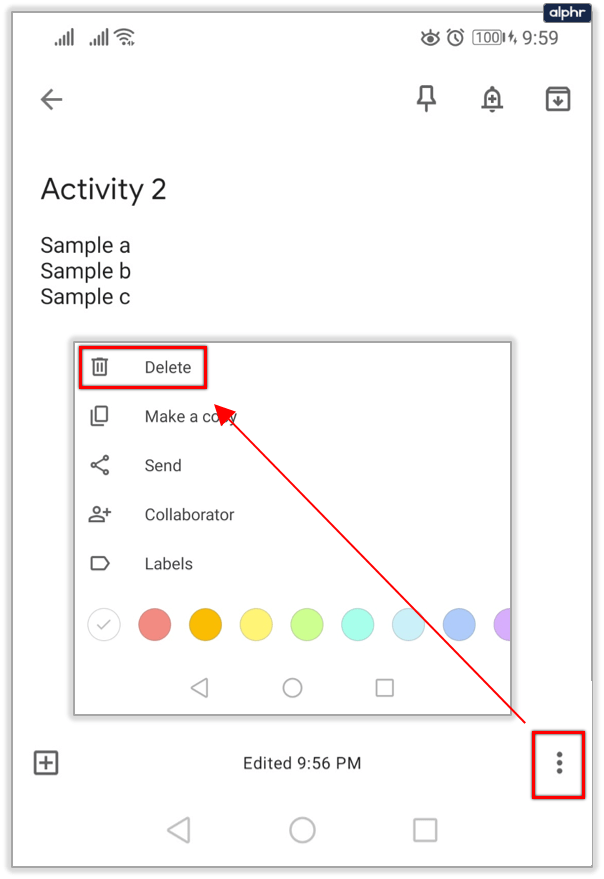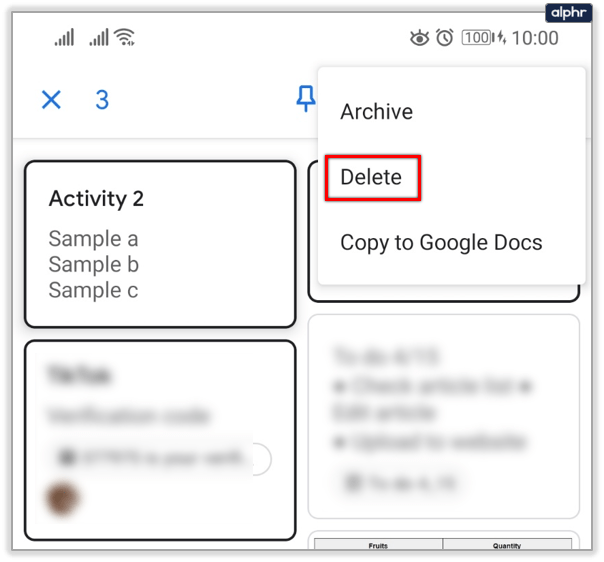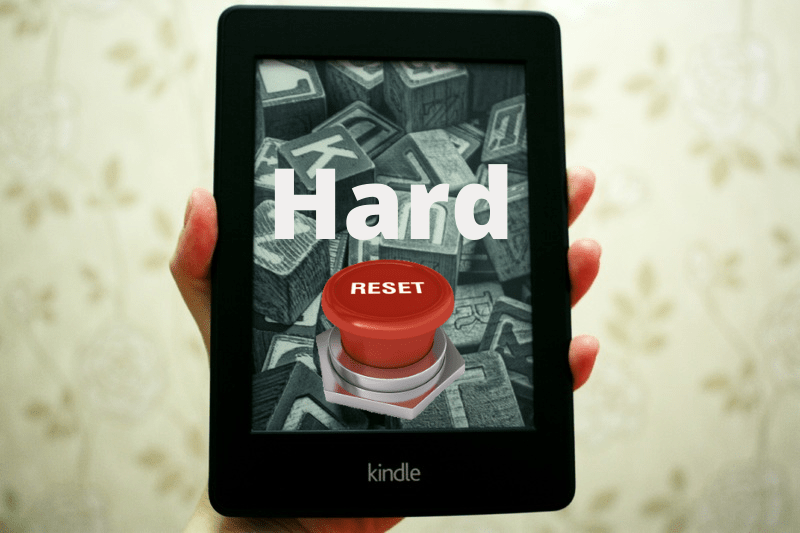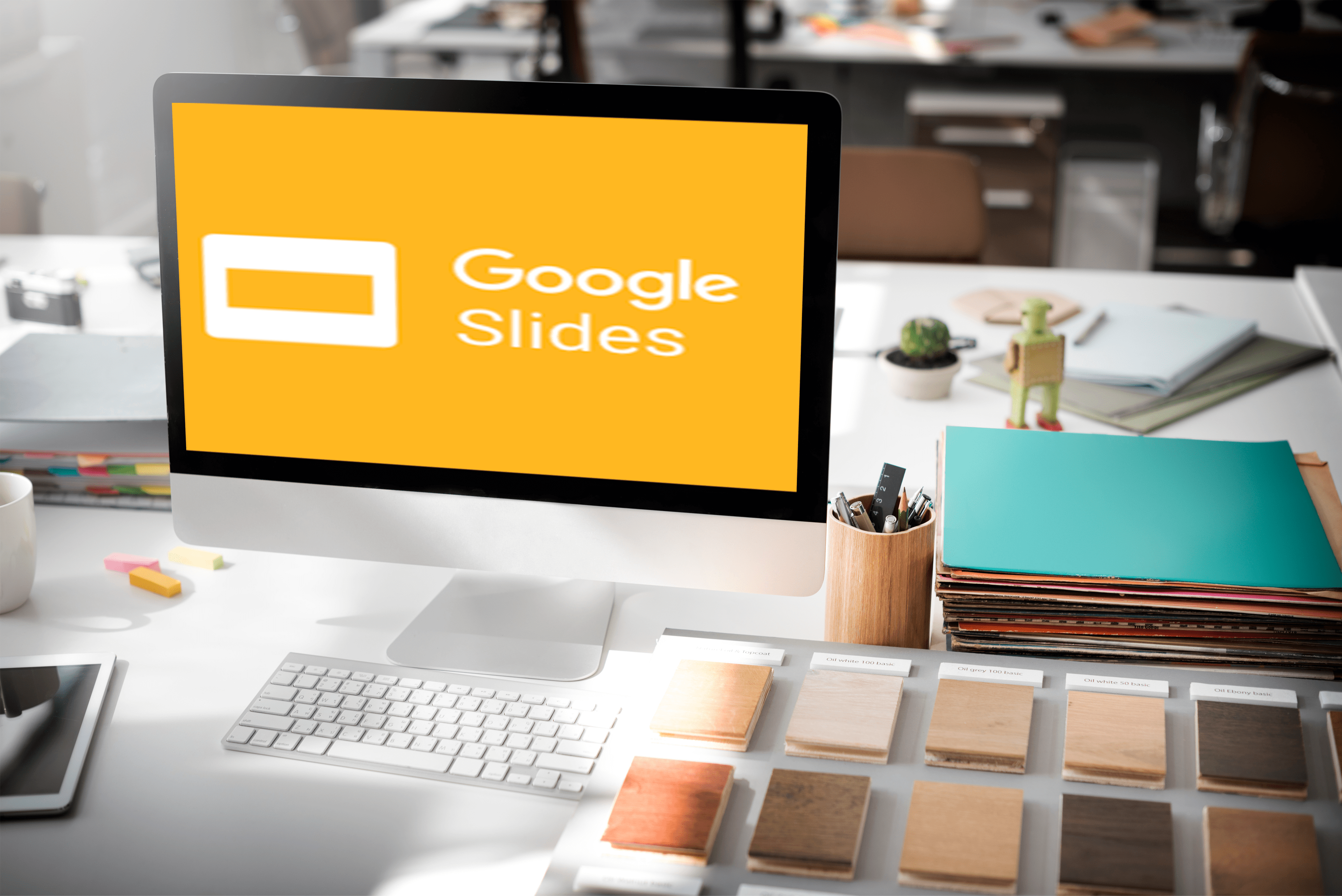Когато пишете бележки в Google Keep, често трябва да ги редактирате. Независимо дали става въпрос за печатна грешка или промяна на подхода, една бележка от Google Keep може да премине през няколко преработки.

Но има ли начин да видите историята на редактирането по някакъв начин? Отговорът е да. Можете да видите кога бележката ви е редактирана за последно, но не и предишното й съдържание.
Създаване на бележка в Google Keep
За да разберете как работи историята на редактирането в Google Keep, най-добре е първо да обхванете някои основни неща за водене на бележки. Как изглежда създаването и редактирането на бележки в Google Keep? Ще ви покажем как да направите бележка както в уеб портала, така и в приложението Google Keep за iOS и Android. Ето стъпките, които трябва да следвате за уеб приложението:
- Влезте в профила си в Google и отворете Google Keep.
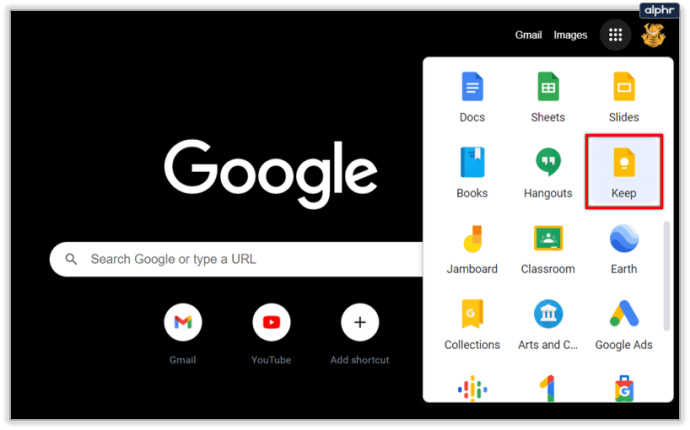
- В горната част на екрана кликнете върху правоъгълното пространство, където се казва „Запишете си ...“
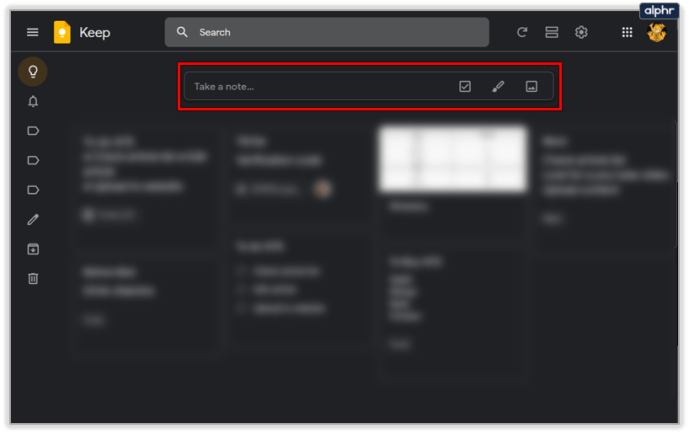
- След като направите това, правоъгълното пространство ще се разшири и можете да започнете да въвеждате бележката си.
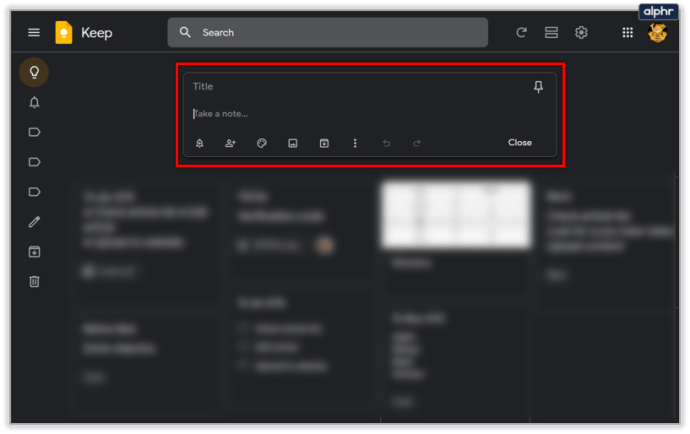
- Когато приключите, кликнете върху „Затвори“ в долния десен ъгъл.
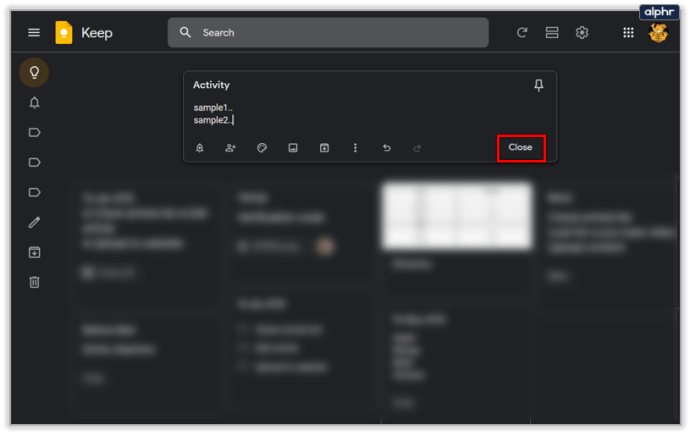
Бележката автоматично ще се появи или в мрежата, или в списъчния изглед, в зависимост от това, което сте избрали в настройките си.
Ако използвате мобилното си устройство за създаване на бележки в Google Keep, това ще изглежда така:
- Стартирайте приложението Google Keep.
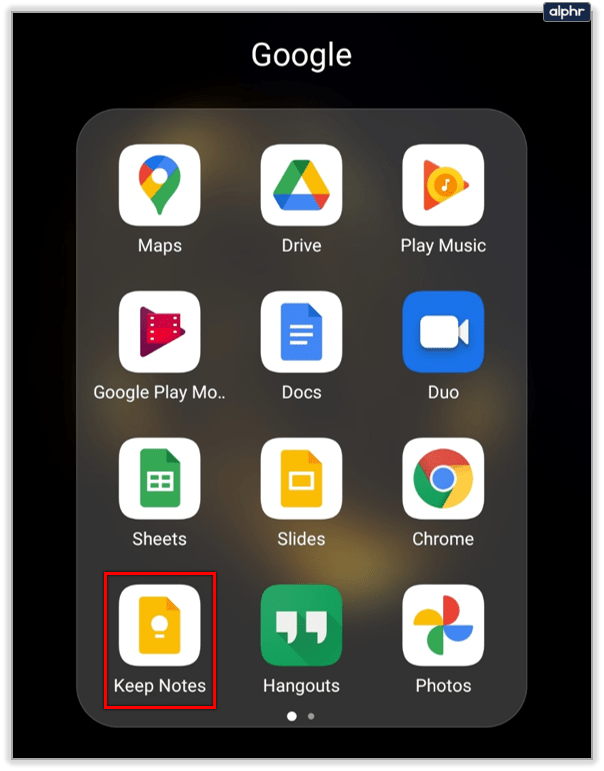
- Изберете „Създаване“ или иконата „Плюс“ и напишете бележката си.
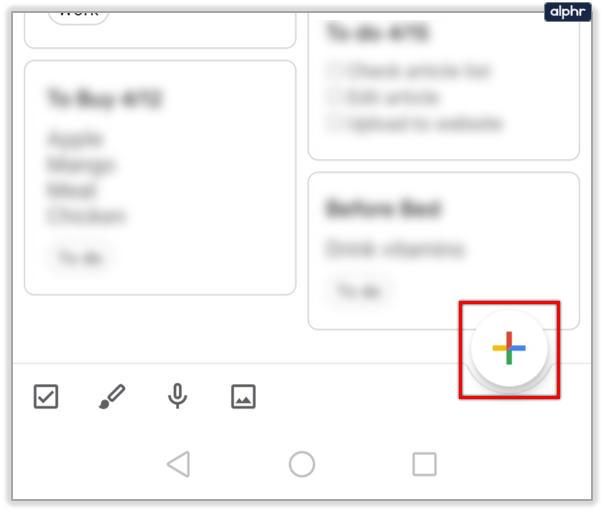
- Когато приключите, изберете „Назад“.
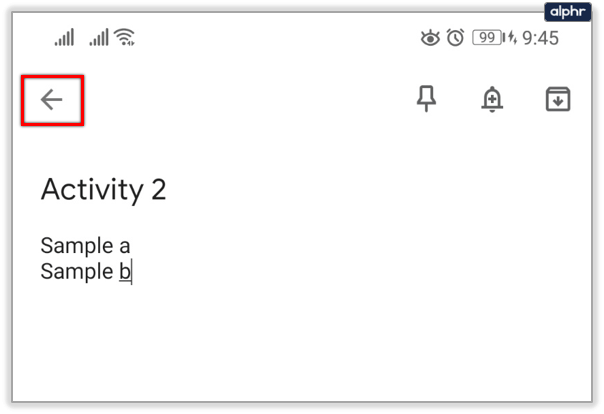
Вашата нова бележка ще бъде добавена към списъка веднага и можете да превъртате през тях и да ги редактирате по всяко време.

Редактиране на бележка в Google Keep
Както можете да видите, създаването на бележка в Google Keep е доста лесно. Добрата новина е, че след като бъде създадена, бележката в Google Keep не е изсечена в камък. Когато трябва да го редактирате, всичко, което трябва да направите, е да кликнете или да го докоснете отново и да го промените на каквото искате.
Както в уеб приложението, така и в мобилното приложение можете да добавяте етикети, цвят или да добавяте квадратчета за отметка, когато трябва да преобразувате бележката си в списък.

Лентата с инструменти за редактиране ще се появи под първоначалната ви бележка, след като щракнете върху нея. Също така ще можете да добавите напомняне към бележката си, когато е необходимо. И дори маркирайте някого като „Сътрудник“, ако трябва да го види.
Преглед на историята на редактиране в Google Keep
Разгледахме създаването и редактирането на бележки, сега нека видим какво Google Keep ви позволява да проследявате по отношение на промените. Честно казано, това не е много, но все пак ще имате някаква ценна информация, която да вземете.
Когато щракнете върху някоя бележка в Google Keep, може да искате да обърнете внимание на долния десен ъгъл на бележката. Това показва информация кога бележката е редактирана за последно.

Ако задържите курсора на мишката върху „Редактирано”, Ще получите информацията за това кога е създадена оригиналната версия на бележката, заедно с печата на часа или датата.

За съжаление няма да видите никакви предишни часове за редактиране. Така че, независимо от това колко редакции има една бележка в Google Keep, ще видите само последната.
Как архивирате или изтривате Google Keep Notes?
Когато редактирате бележка в Google Keep твърде много пъти, изглежда, че е по -добре да започнете отначало? Разбира се, всички сме били там и за щастие Google Keep улеснява изтриването на бележка и започване отначало. Ето как го правите в уеб приложението Google Keep:
- Кликнете върху въпросната бележка.
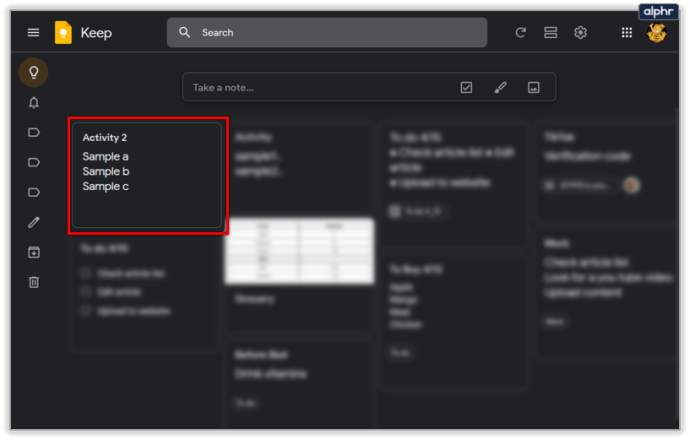
- Изберете трите вертикални точки от лентата с инструменти.
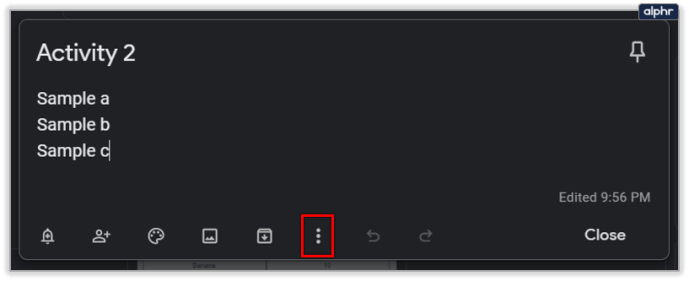
- От падащото меню изберете „Изтриване на бележка“.
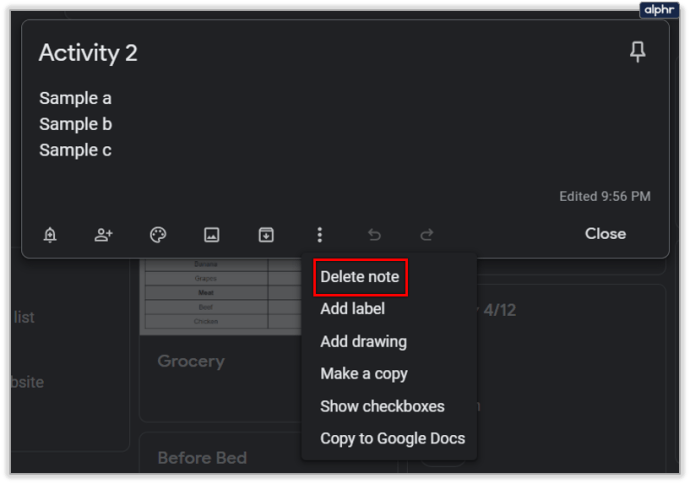
На мобилното си устройство изпълнете следните стъпки:
- Стартирайте приложението и докоснете бележката, която искате да изтриете.
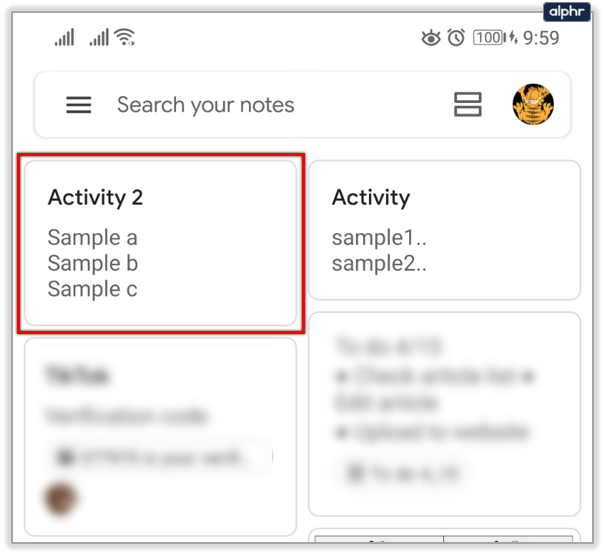
- Кликнете върху трите вертикални точки и след това изберете „Изтриване“.
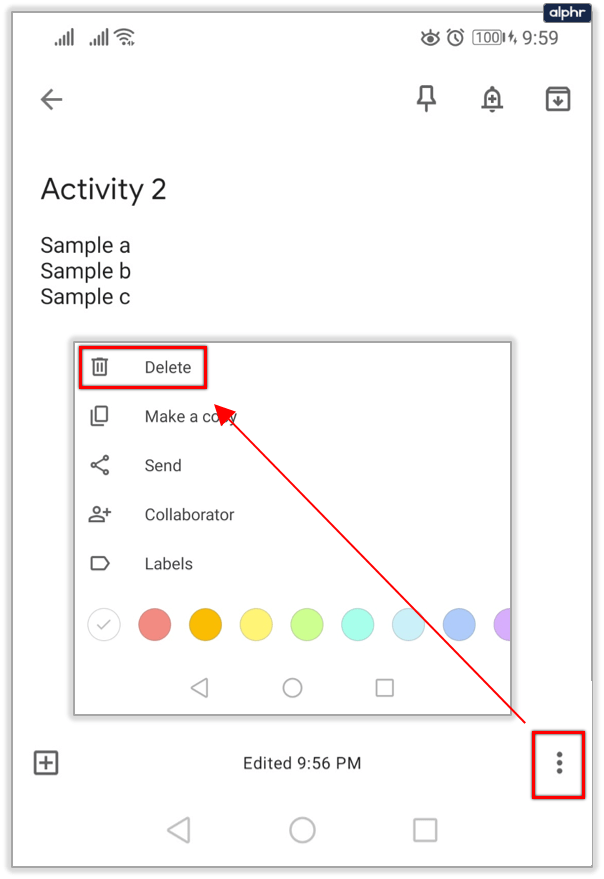
- Ако искате да изтриете повече от една бележка едновременно, натиснете и задръжте всяка.
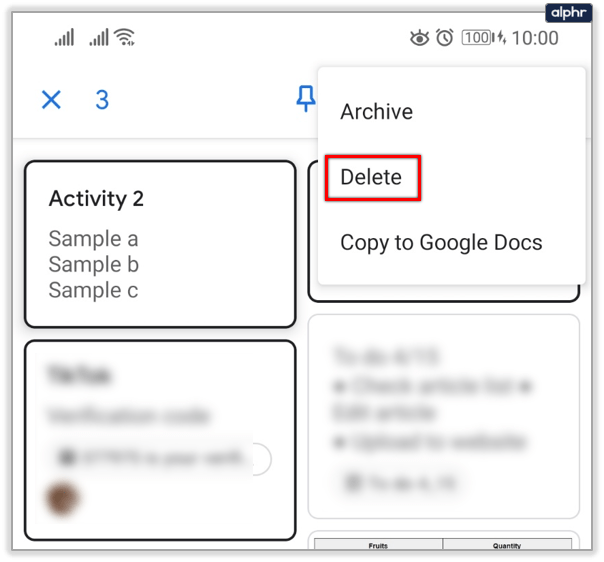
Важно е да запомните, че Google Keep ви позволява да промените решението си относно бележките, които изтривате. Но не за неопределено време, само за една седмица. След като бележките ви бъдат преместени в папката „Кошче“, можете да се върнете, щракнете върху някоя от тях и изберете „Възстановяване“.

Архивирането на бележки е подобно, но вместо да изтрива вашите бележки, просто ги съхранява за постоянно. Google Keep има папка „Архив“ по подразбиране и там можете да изпращате всички бележки, напомняния и списъци, които вече не е нужно да виждате, но искате да запазите история в приложението.

Запознайте се с историята си на редактиране в Google Keep
Ако искате Google да направи тази функция по -забележима и да покаже пълната история на всички ревизии, единственото нещо, което всъщност можете да направите, е да изпратите обратна връзка от приложението Google Keep.
Засега можем да видим само кога е била последната редакция и кога бележката е създадена. За някои потребители това е повече от достатъчно, особено като се има предвид, че Google Keep има някои ограничения по отношение на форматирането и персонализирането.
Искате ли пълна история на редактиране в Google Keep? Кажете ни в секцията за коментари по -долу.