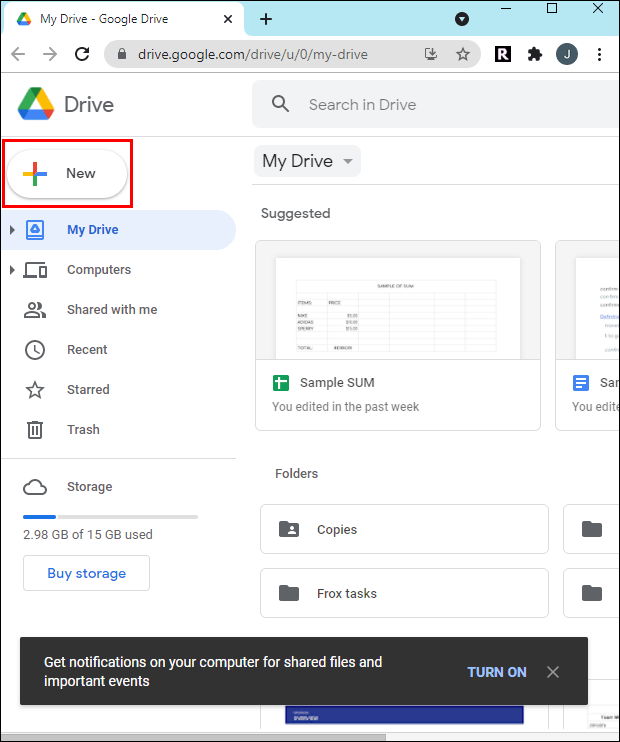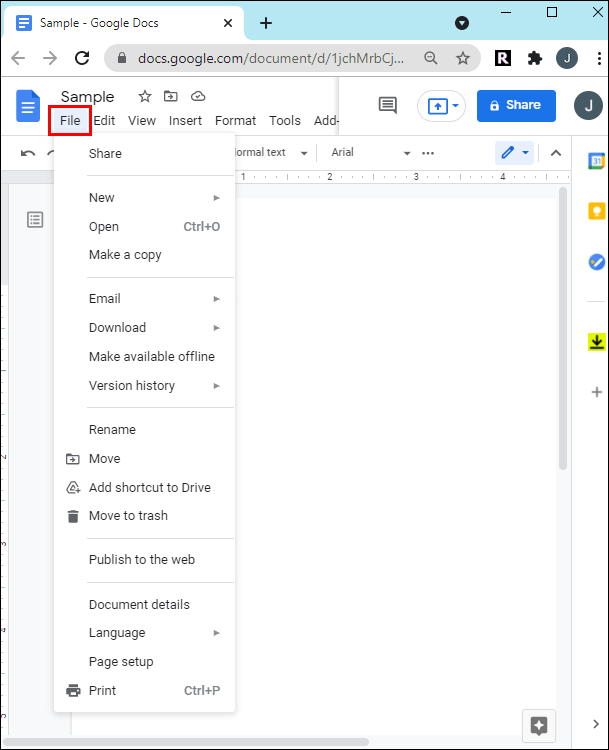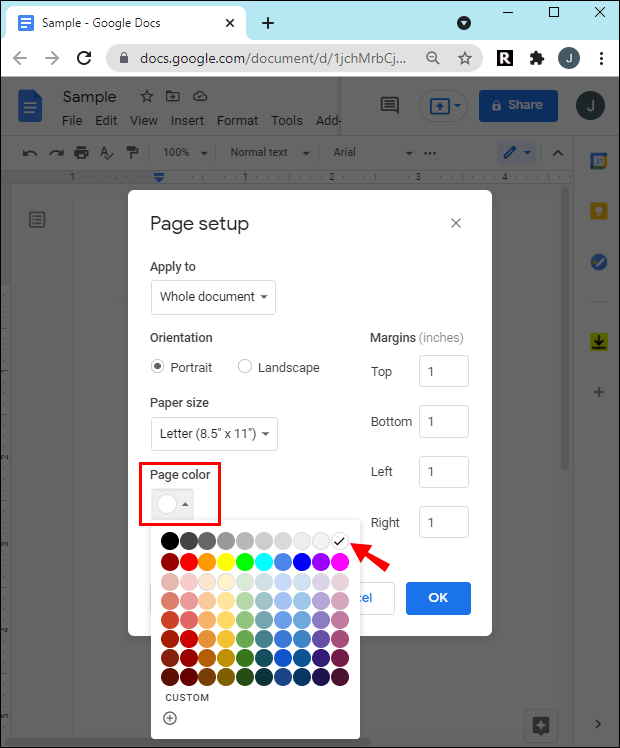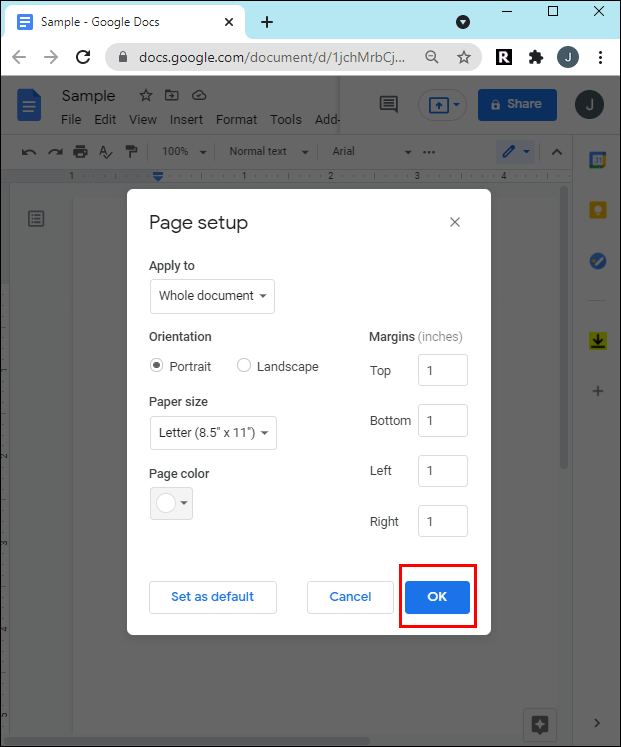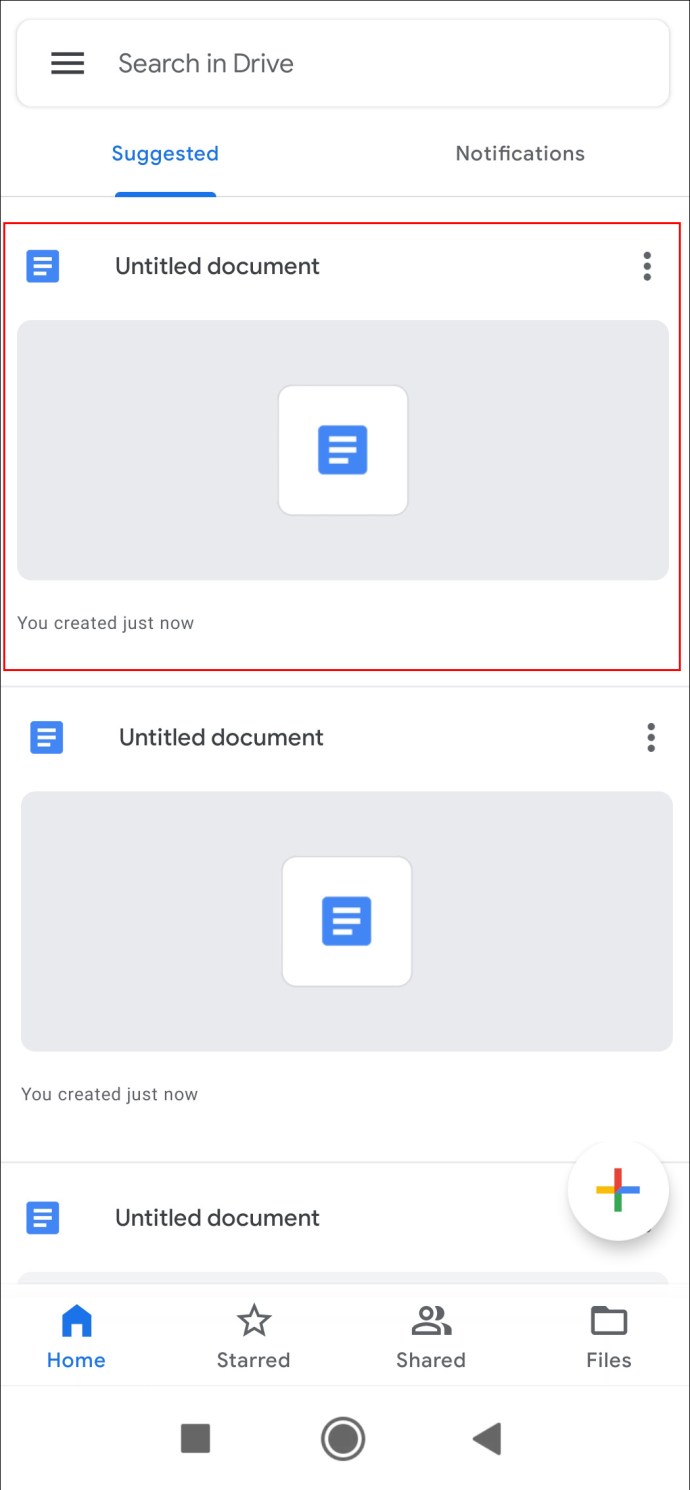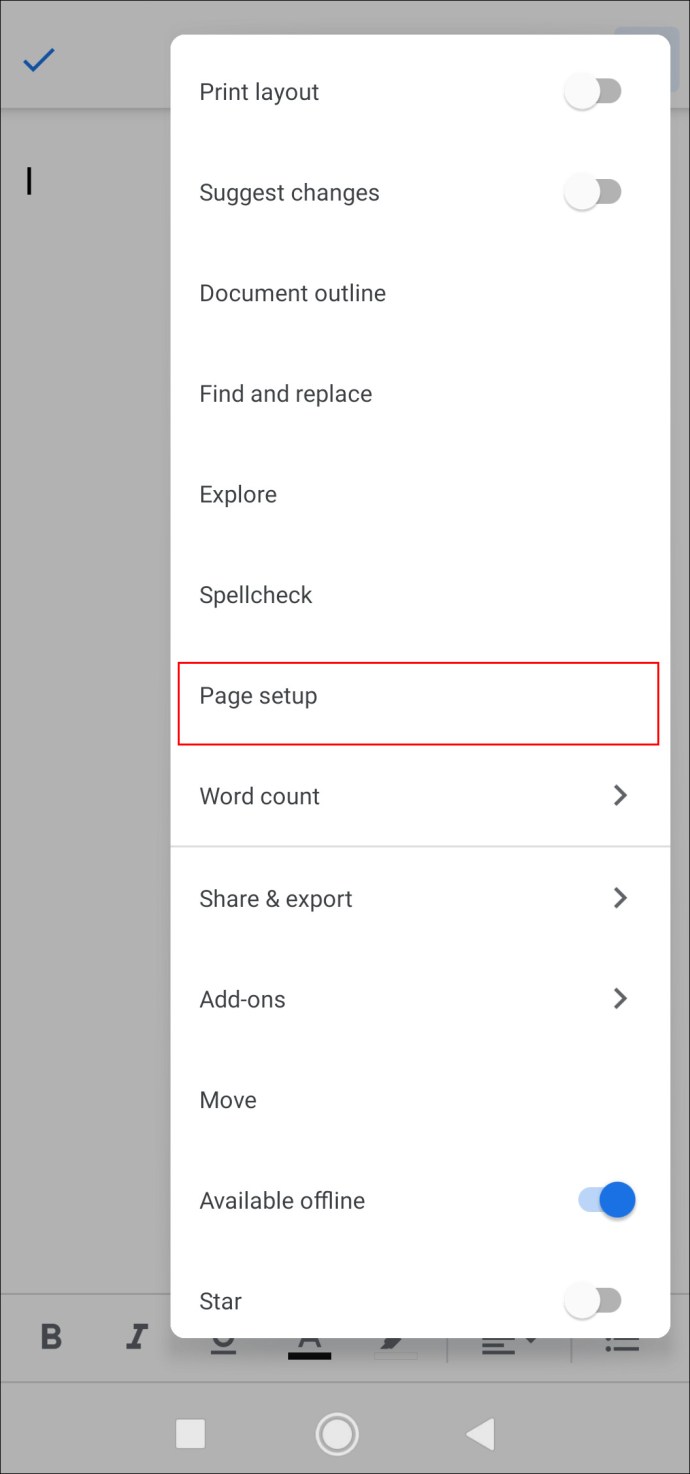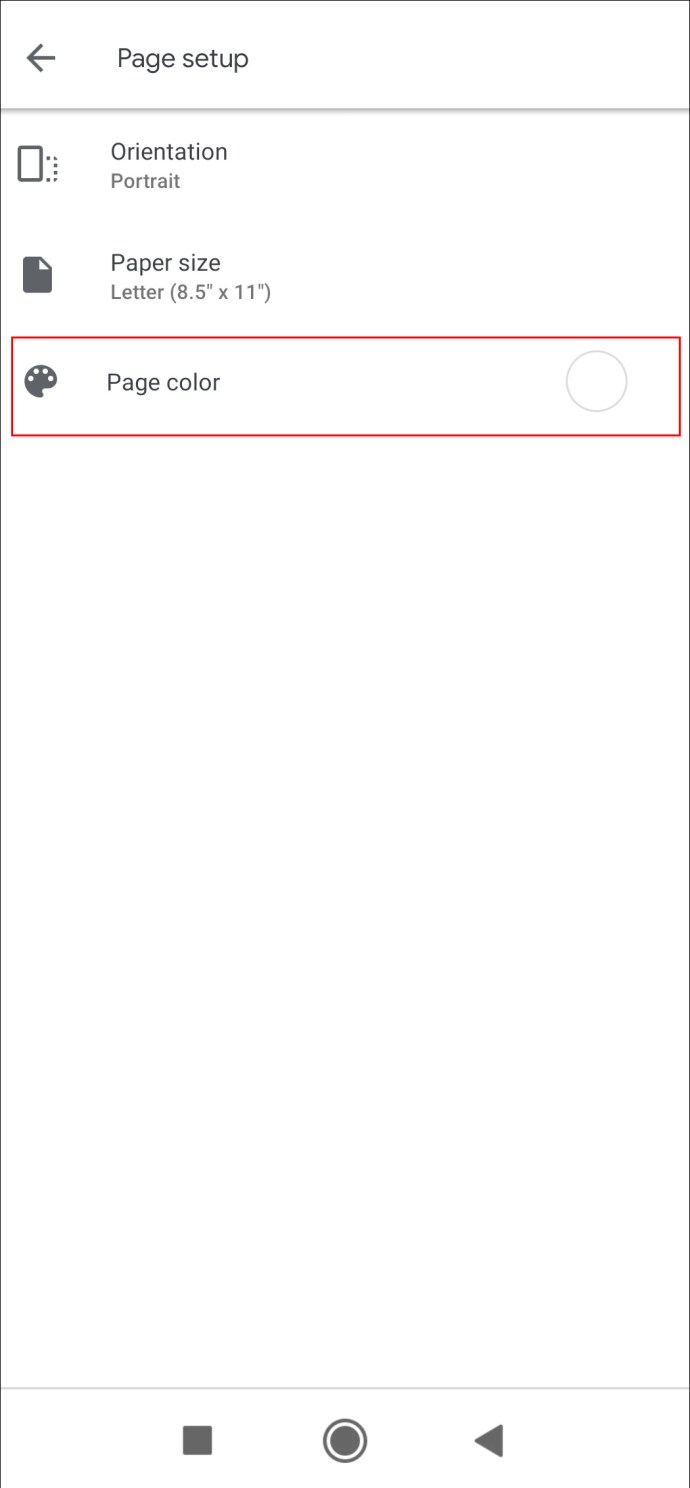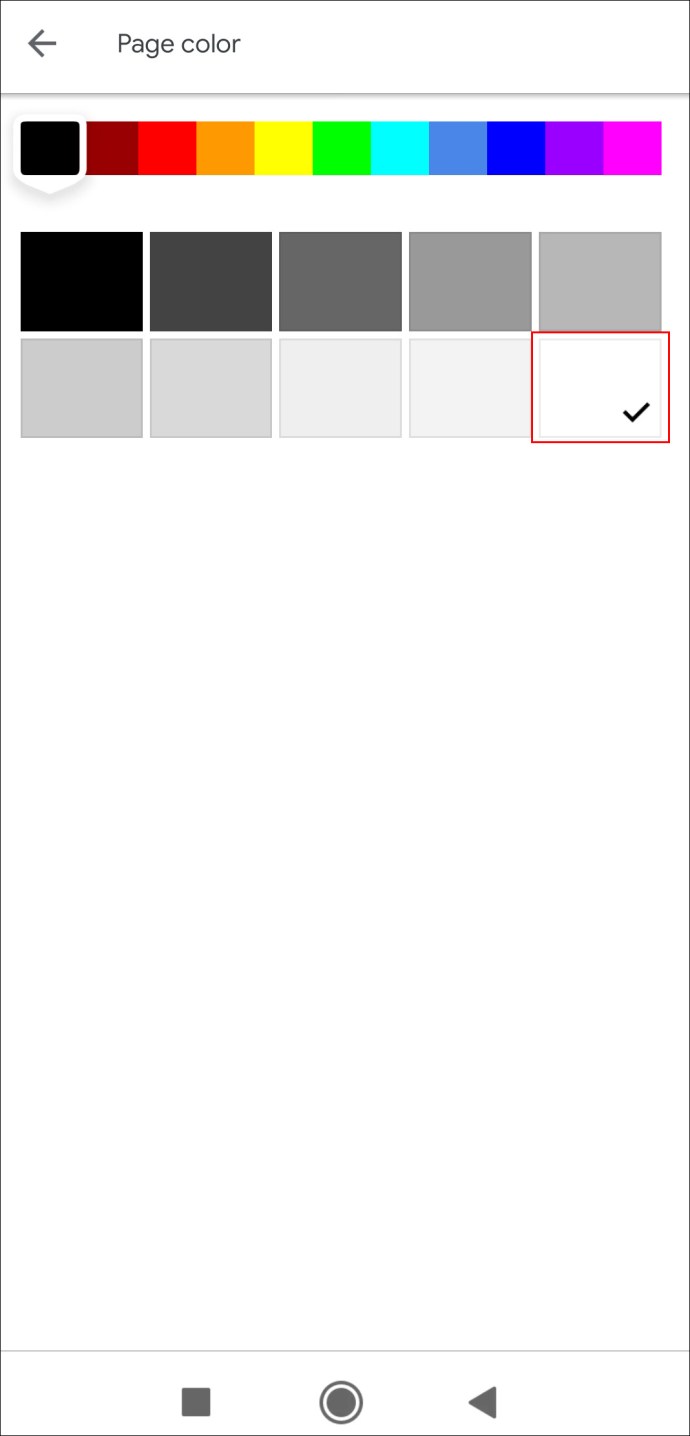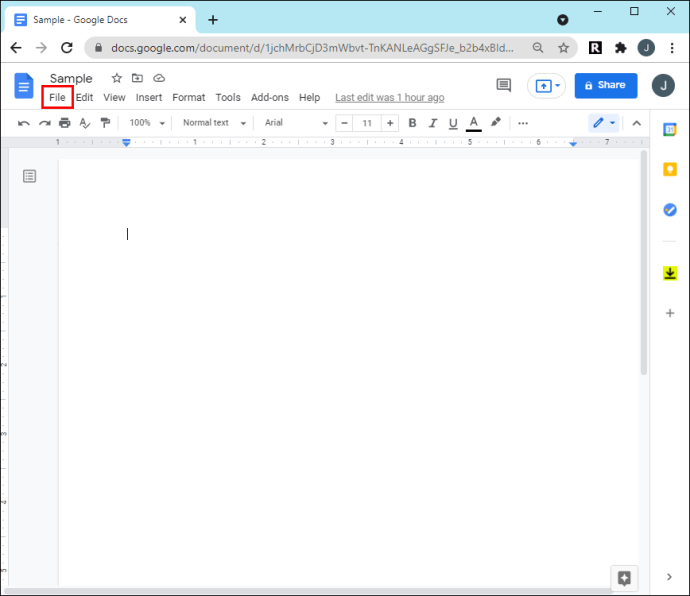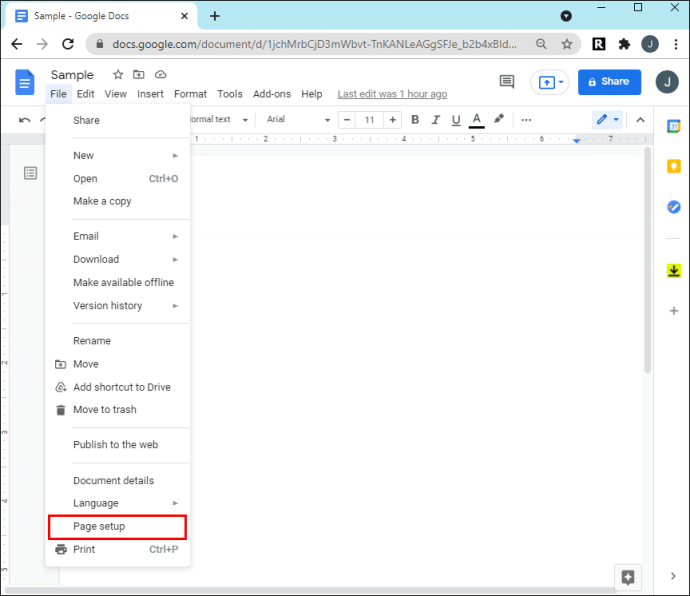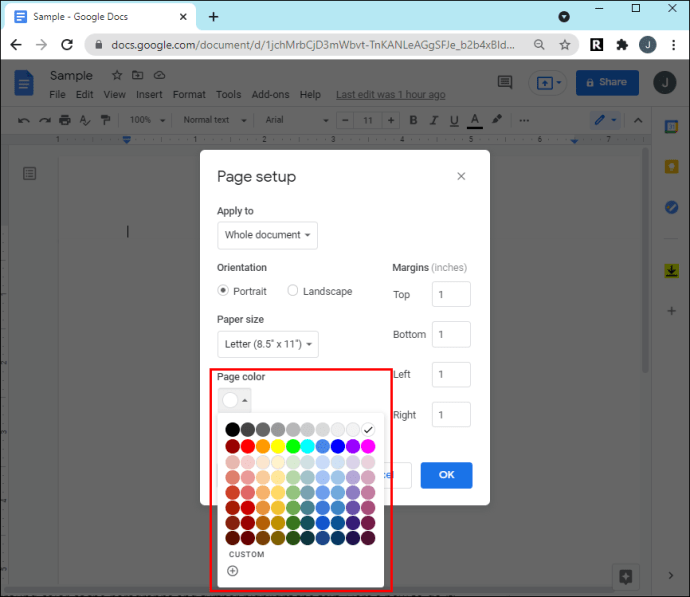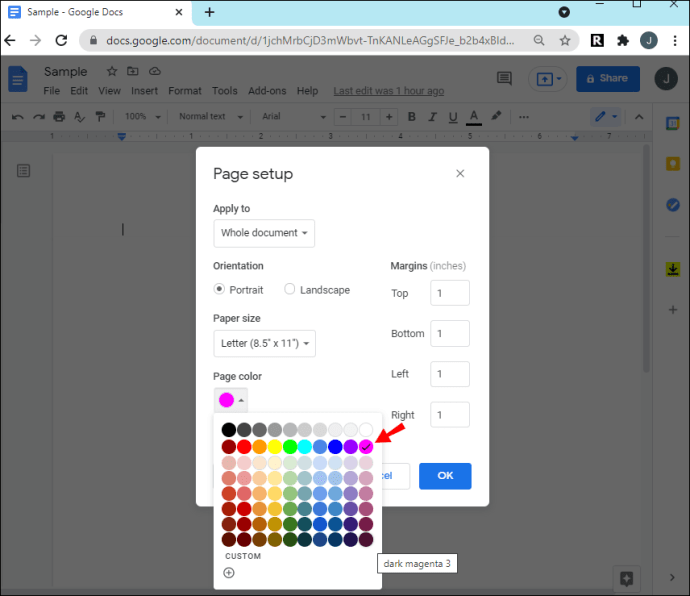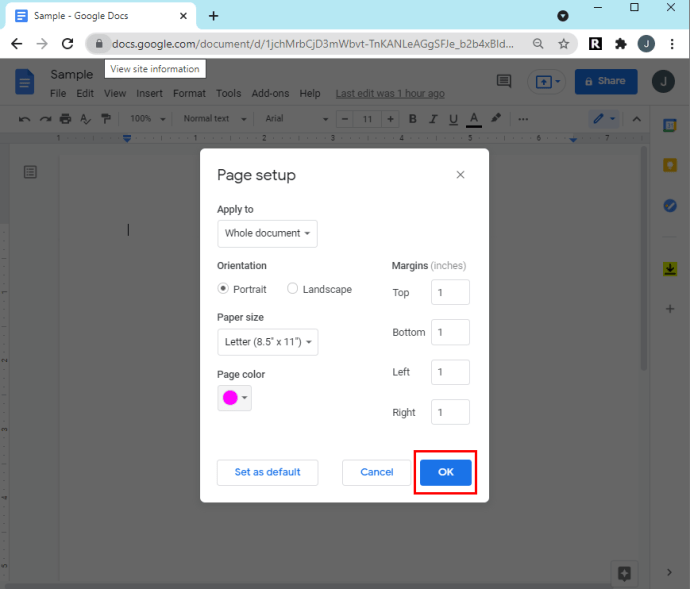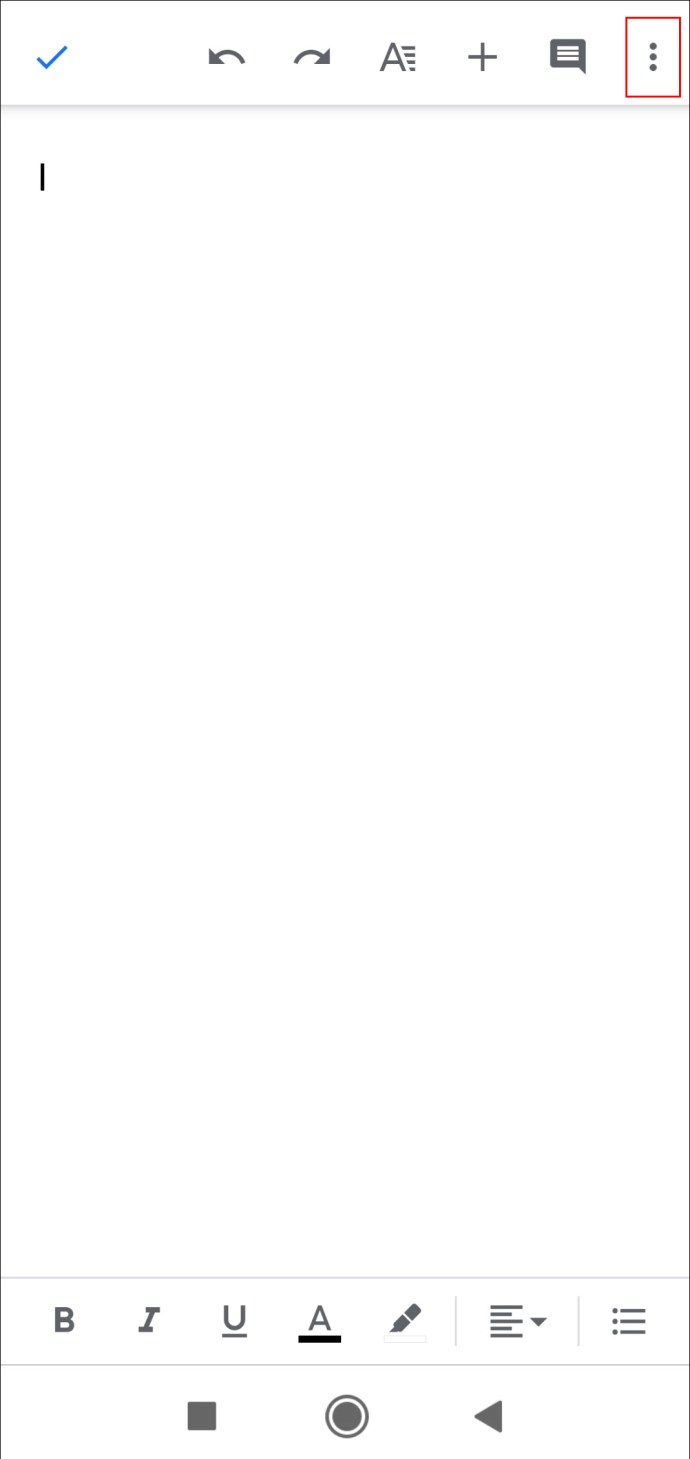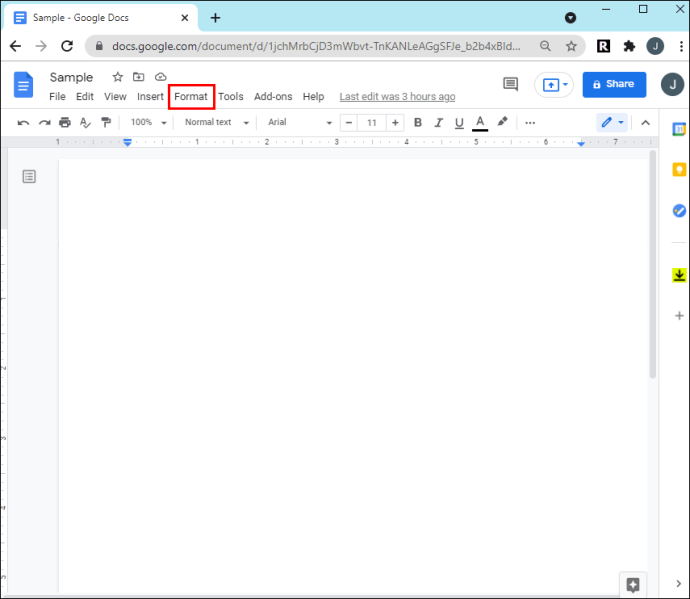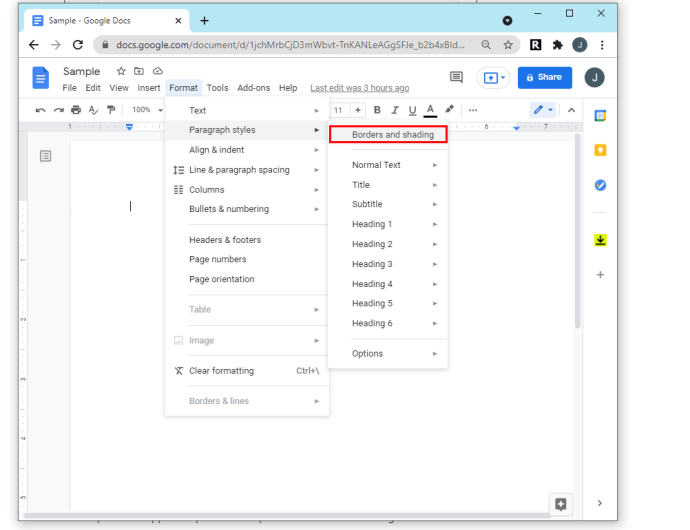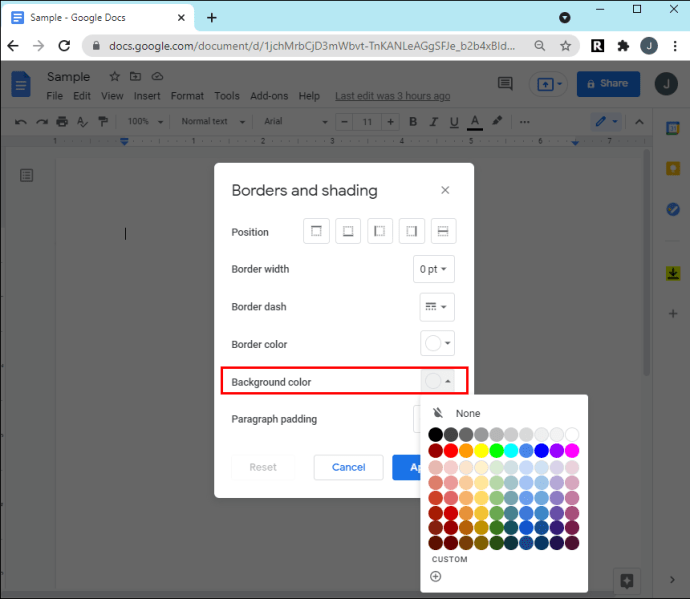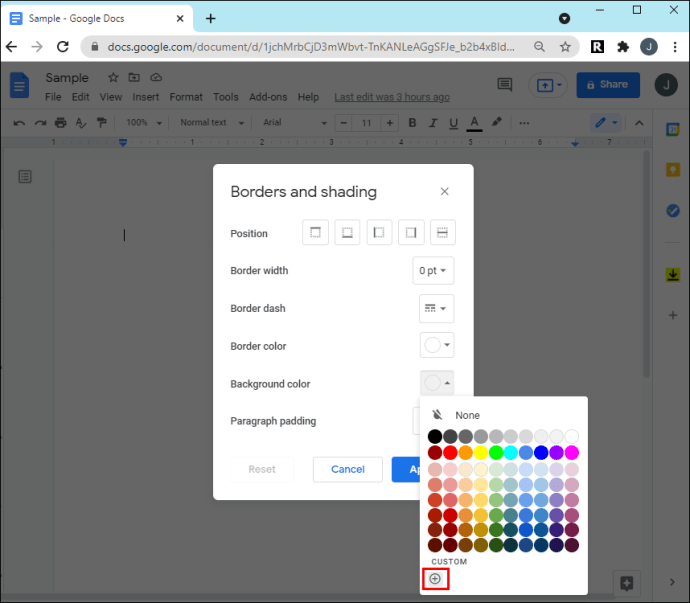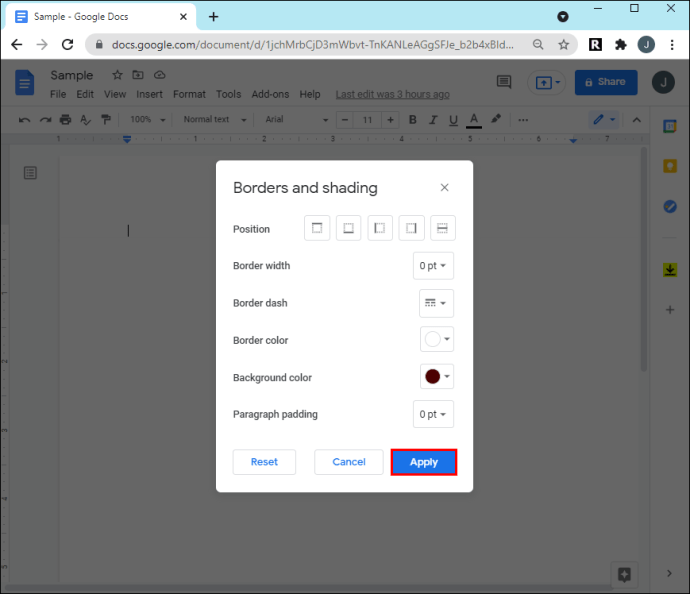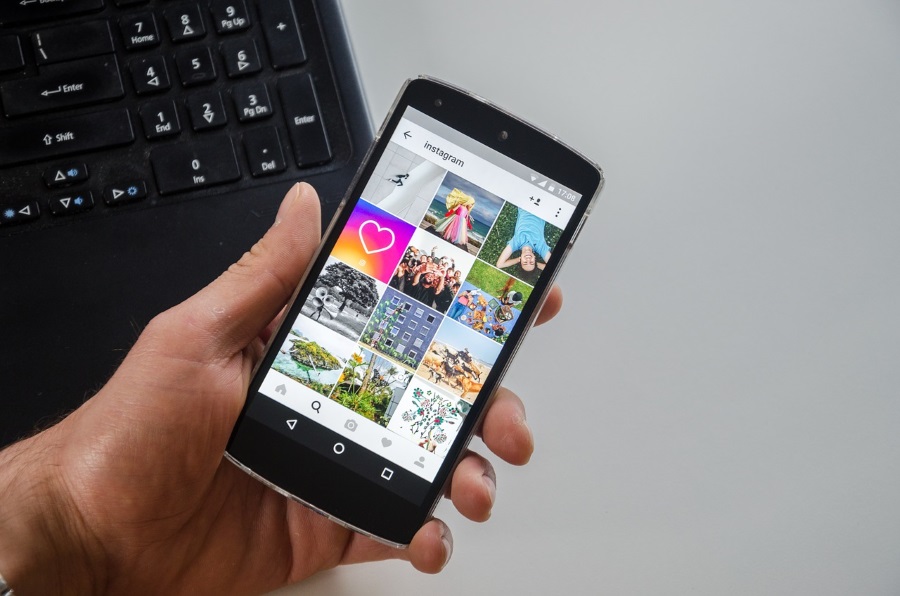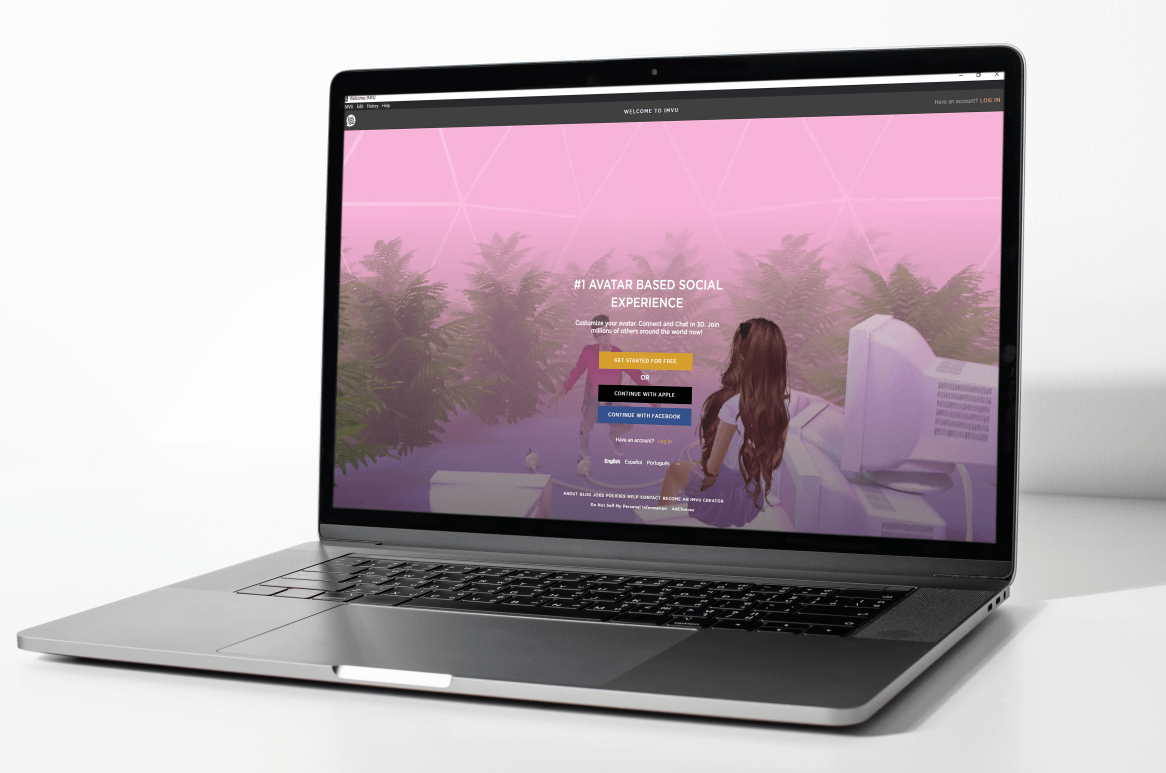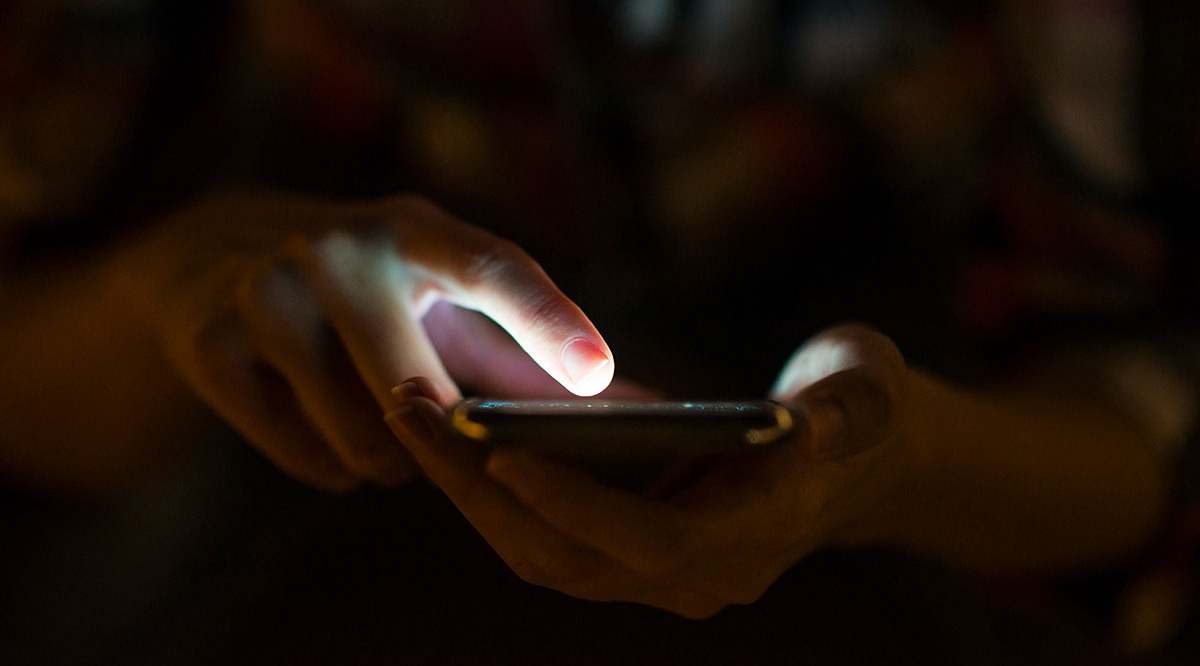Подобно на други текстообработващи устройства, Google Документи използва бял цвят като цвят на фона по подразбиране. Въпреки това, благодарение на широката гама от функции за персонализиране, програмата ви оставя свободни да играете с различни нюанси и цветове на фона. Освен това, ако промените решението си по време на процеса, винаги можете да го върнете на бяло.

Тъй като има две версии на текстообработващата програма - онлайн инструмент и приложение за устройства с iOS и Android - ние включихме стъпки и за двете. Потребителският интерфейс е еднакво отзивчив и в двата случая и се предлага със същите функции. Единственият недостатък е, че не можете да промените фона на една страница; каквито и промени да направите, засягат всяка страница от документа. Има обаче начин да се заобиколи този проблем и ние включихме инструкции за това в един от разделите.
Как да премахнете фона на цвета в Google Документи на компютър
Нека започнем с промяна на цвета на фона в Google Документи. Ако нюансът, който сте избрали, е твърде тъмен, текстът може да е труден за четене. Като алтернатива може да не ви хареса как изглежда цялостният документ с добавения цвят. Така или иначе, можете да върнете настройките към белия фон по подразбиране.
И така, ето как да го направите с уеб базираната версия:
- Първо се уверете, че сте влезли в профила си в Google, когато влизате в Google Диск. След това отворете съществуващ документ или създайте нов, като кликнете върху иконата „+“ в горния десен ъгъл.
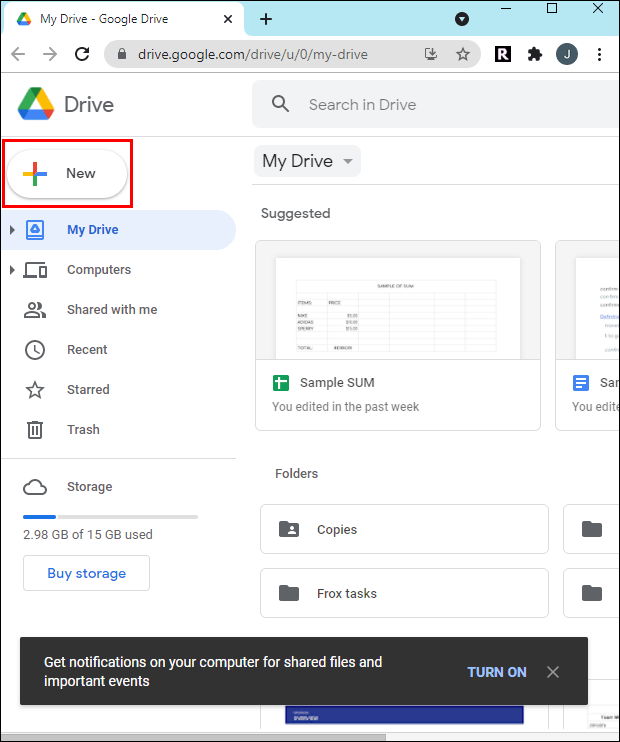
- В лентата с инструменти в горната част на документа щракнете върху раздела „Файл“ за достъп до падащо меню. От списъка с функции изберете „Настройка на страницата“.
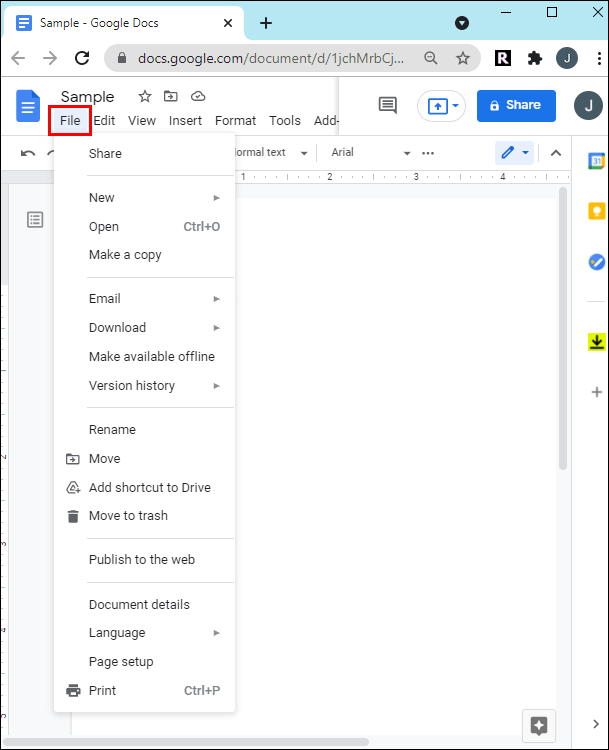
- Ще се появи изскачащо поле. Разгънете падащото меню „Цвят на страницата“ и задайте фона на бял.
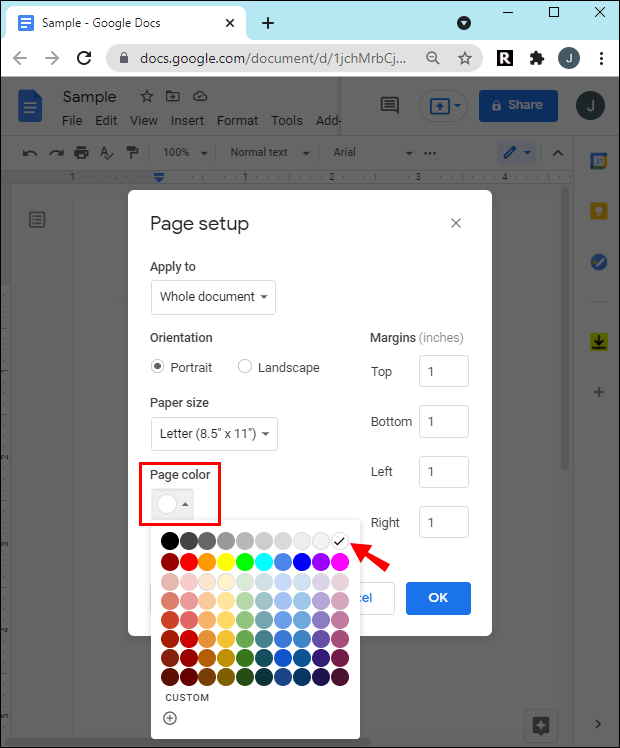
- След като приключите, щракнете върху „OK“, за да приложите промените.
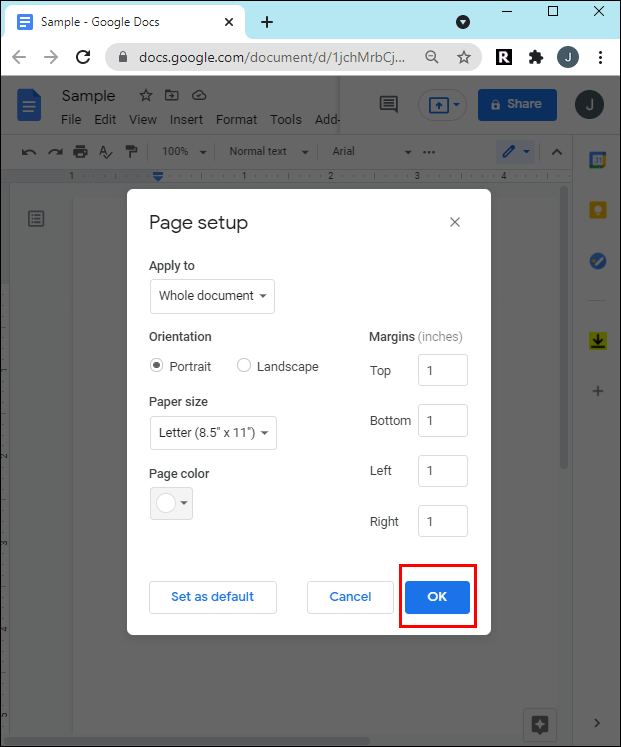
Как да премахнете фона на цвета в Google Документи на Android или iPhone
Както бе споменато, можете да използвате мобилното приложение, за да редактирате документа в движение. Тъй като версиите за iOS и Android споделят един и същ интерфейс, следните стъпки се прилагат и в двата случая. И така, ето как да промените цвета на фона в Google Документи с помощта на мобилното си устройство:
- Стартирайте приложението Google Документи и изберете документа, който искате да редактирате.
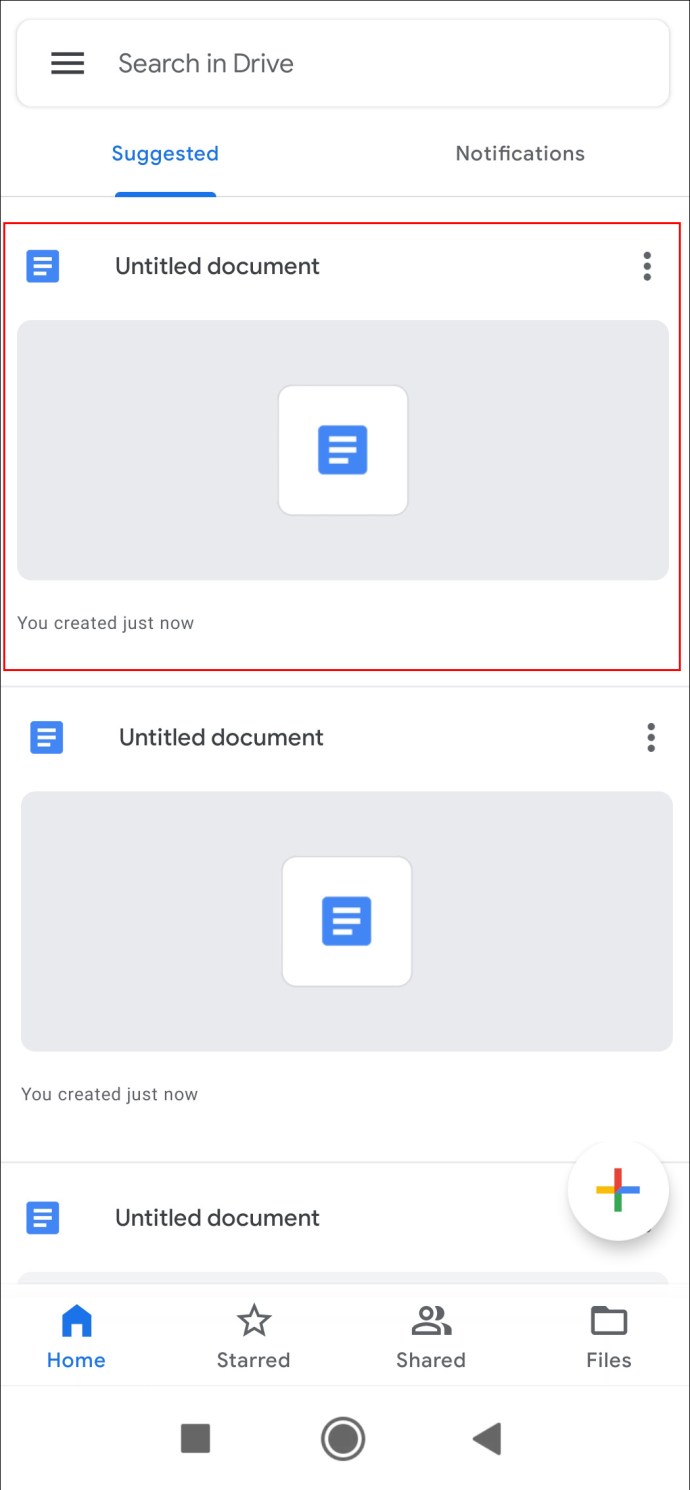
- Докоснете трите вертикални точки в горния десен ъгъл на дисплея.
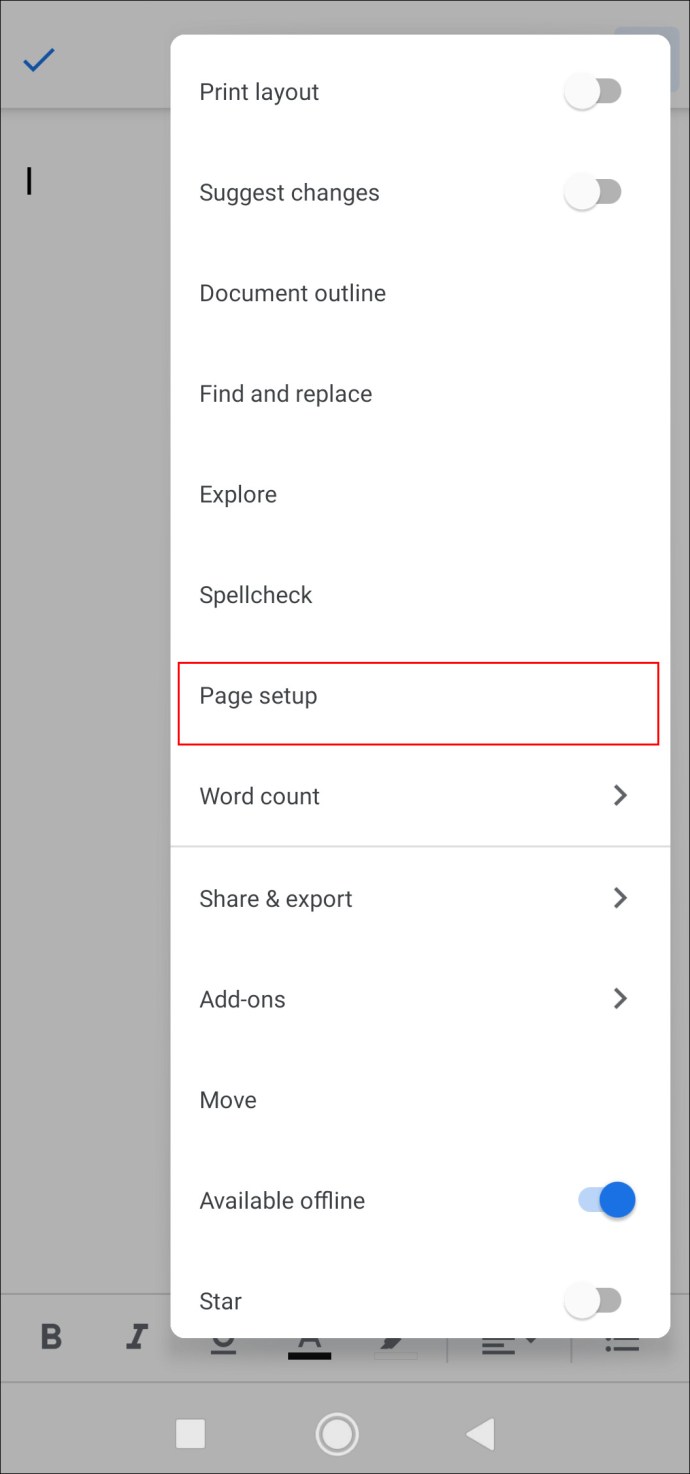
- Ще се появи изскачащ панел. Изберете „Настройка на страницата“ от списъка с опции.
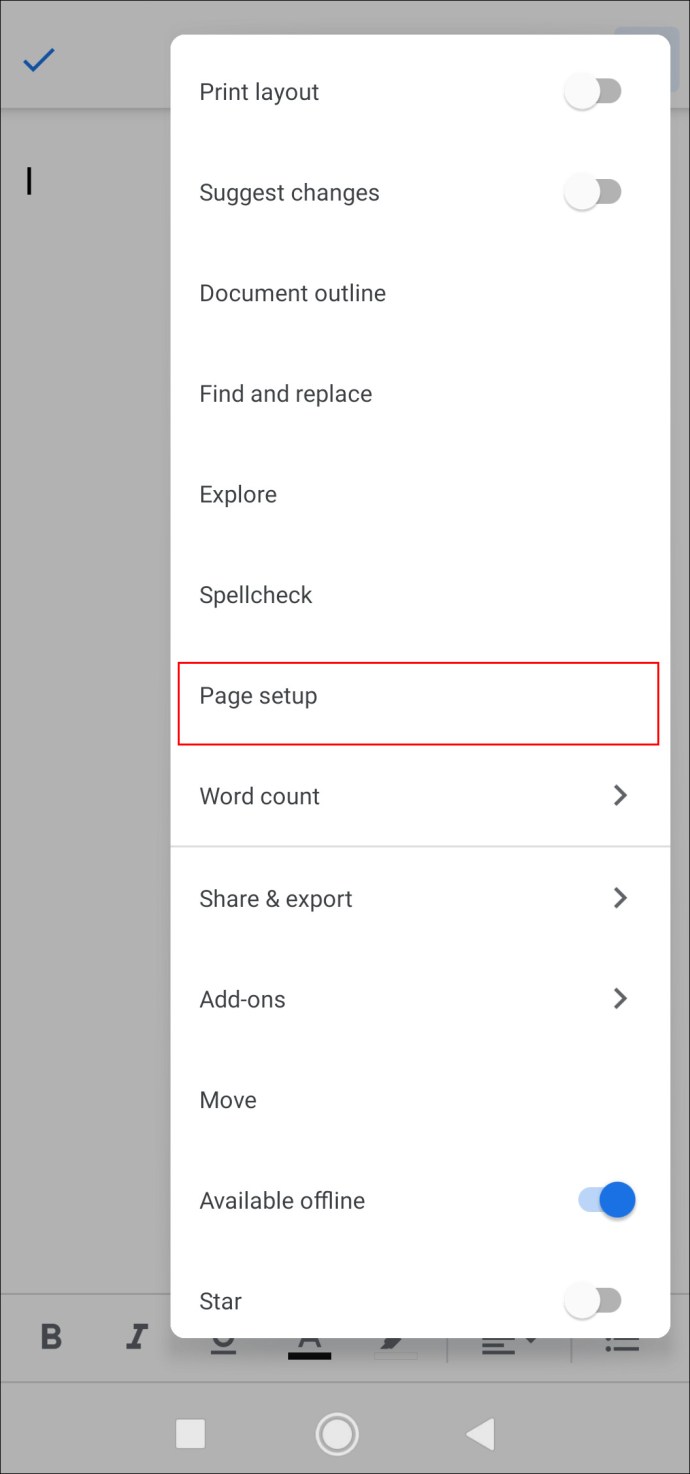
- Ще бъдете пренасочени към нов прозорец. Изберете „Цвят на страницата“, за да персонализирате фона.
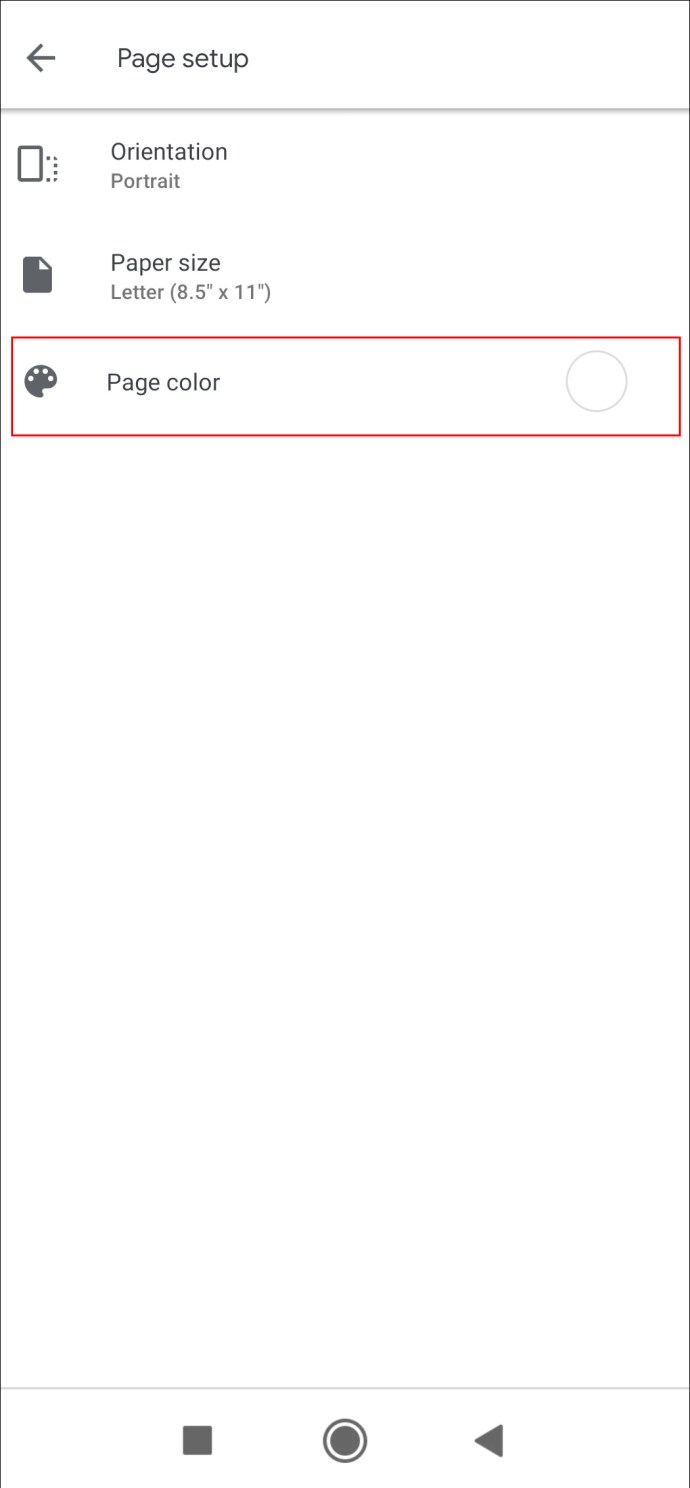
- Плъзнете цветовата палитра, за да намерите бяло, след което го изберете.
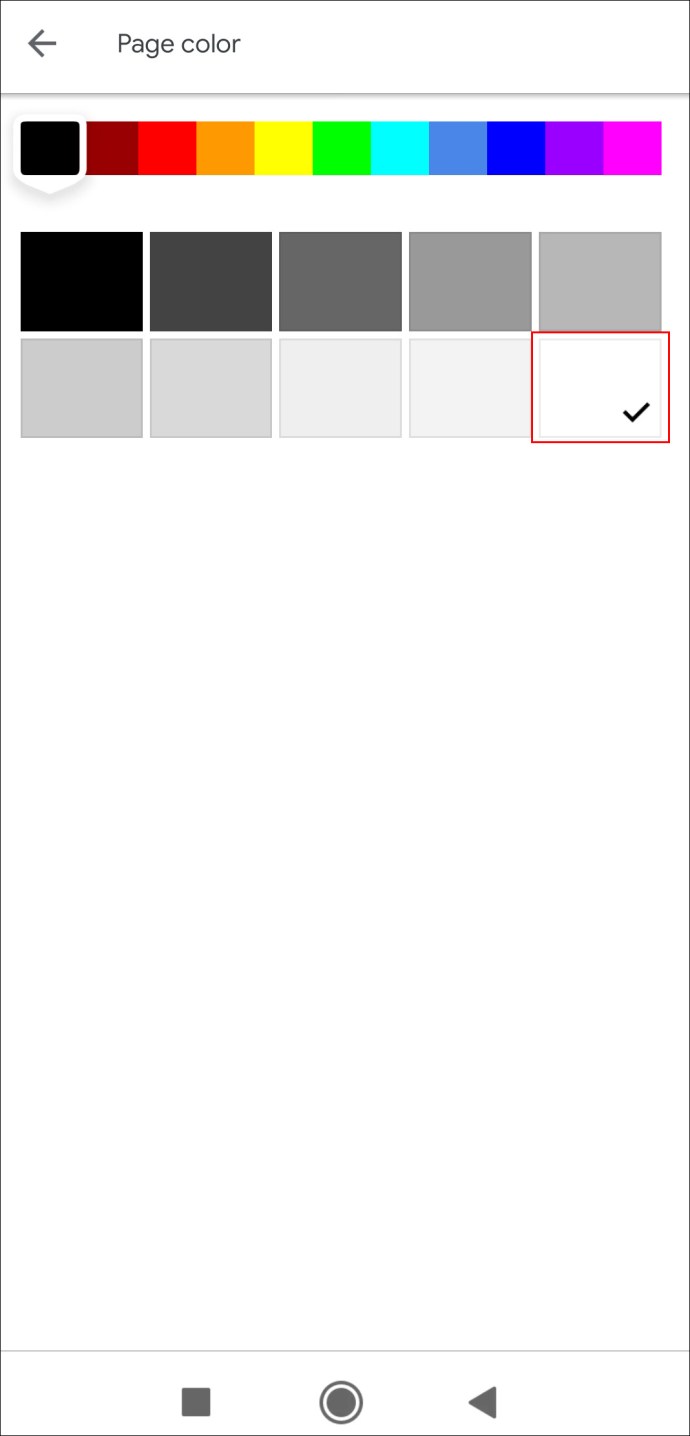
Как да промените цвета на фона в Google Документи
Докато белият фон се счита за стандарт, добавянето на цветен цвят към вашия документ може да го направи по -привлекателен. Ако използвате Google Документи за създаване на рекламни материали като флаери или брошури, функцията може да ви помогне да постигнете поразителен визуален ефект. Освен, че предоставя разнообразна палитра от цветове, Google Документи ви позволява също да зададете персонализиран цветен фон. Ето как да го направите с онлайн инструмента:
- Отидете на вашия Google Диск и отворете файла на Google Документи, който искате да редактирате.

- Кликнете върху раздела „Файл“ в горната част на страницата.
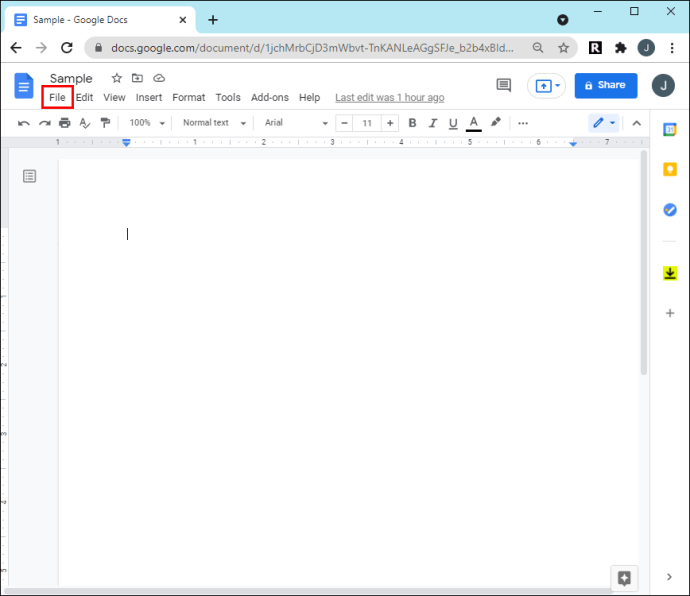
- От падащия панел изберете „Настройка на страницата“.
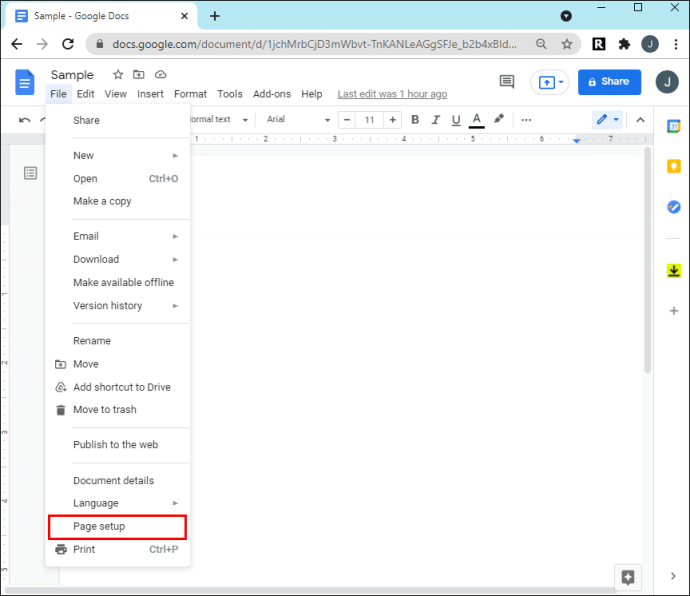
- В изскачащото поле разгънете менюто „Цвят на страницата“. След това изберете нюанс от палитрата.
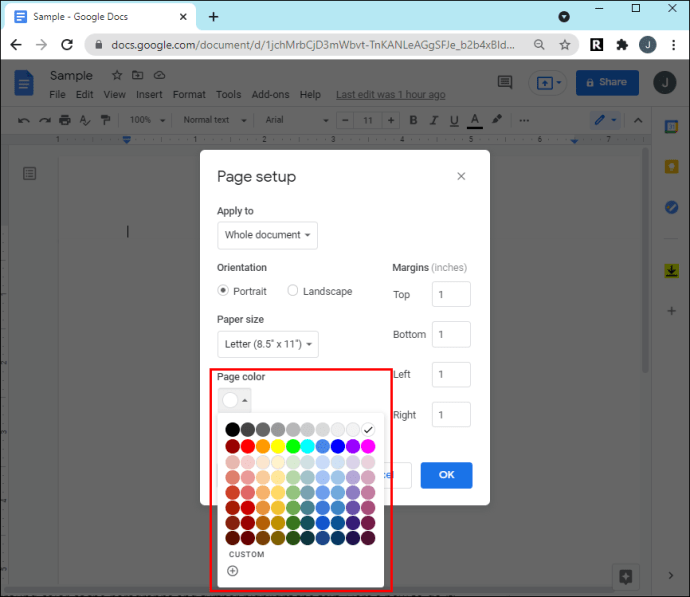
- Ако искате да създадете персонализиран цвят, щракнете върху малкия бутон плюс в долната част на панела за избор на цвят. Преместете плъзгача в долната част на панела и изберете цвят. След това определете сянката с курсора.
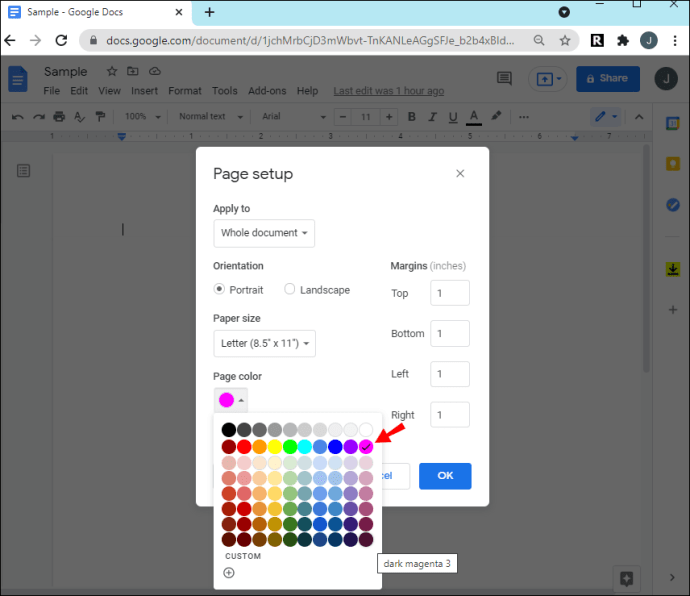
- След като приключите, щракнете върху „OK“.
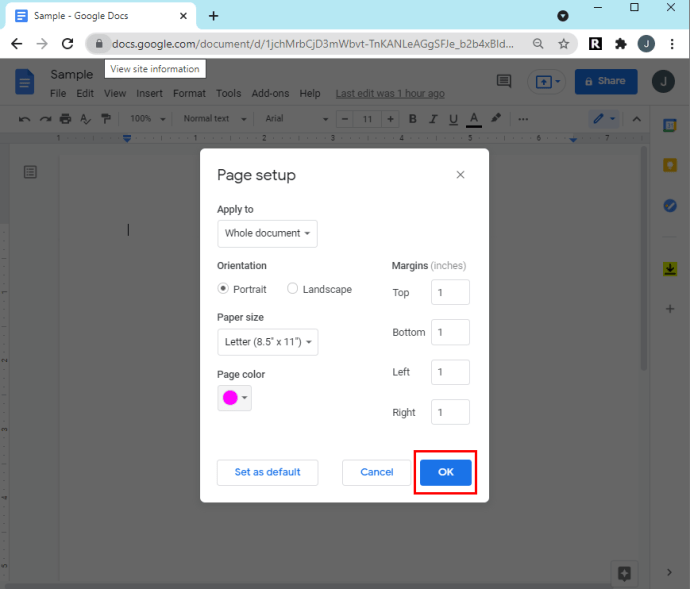
И ето как да промените фона с мобилното приложение:
- Докоснете иконата на Google Документи, за да стартирате приложението.
- След това отворете документа. В горния десен ъгъл на дисплея докоснете трите вертикални точки.
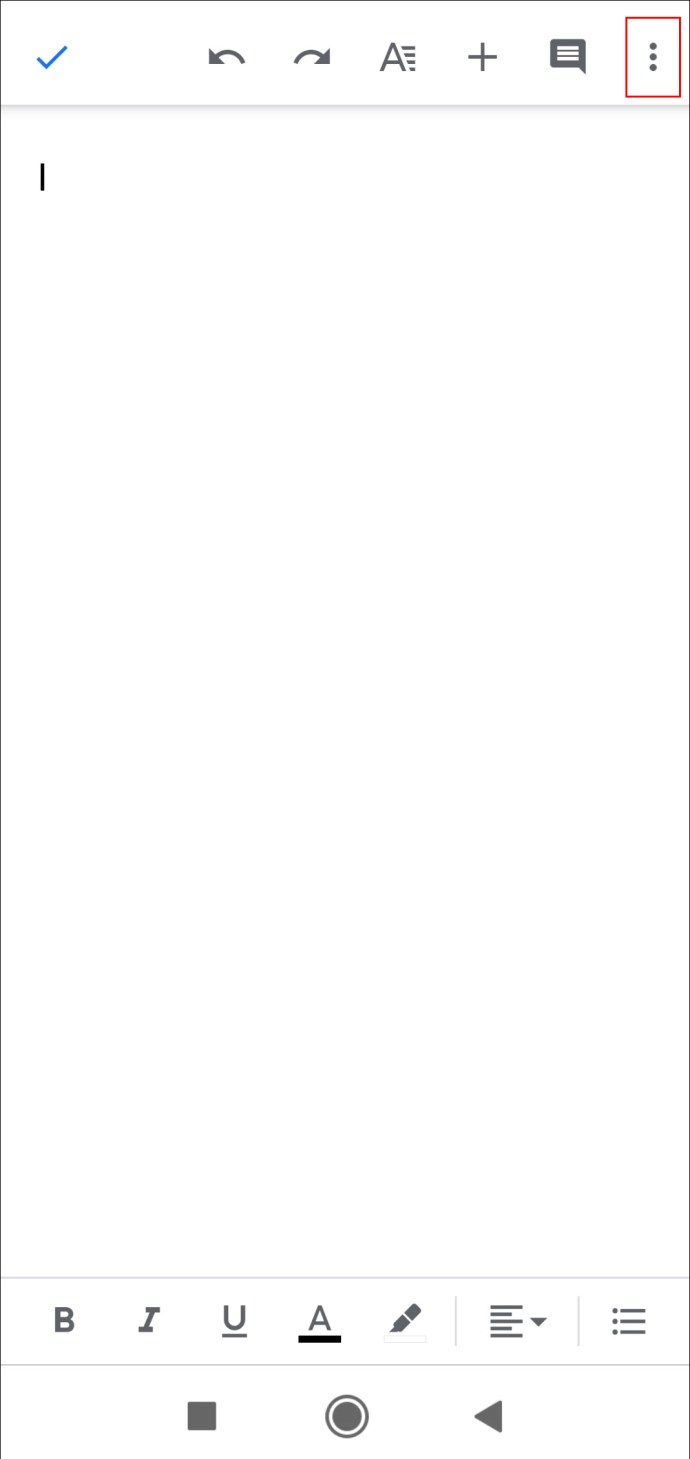
- От падащия списък отворете „Настройка на страницата“.
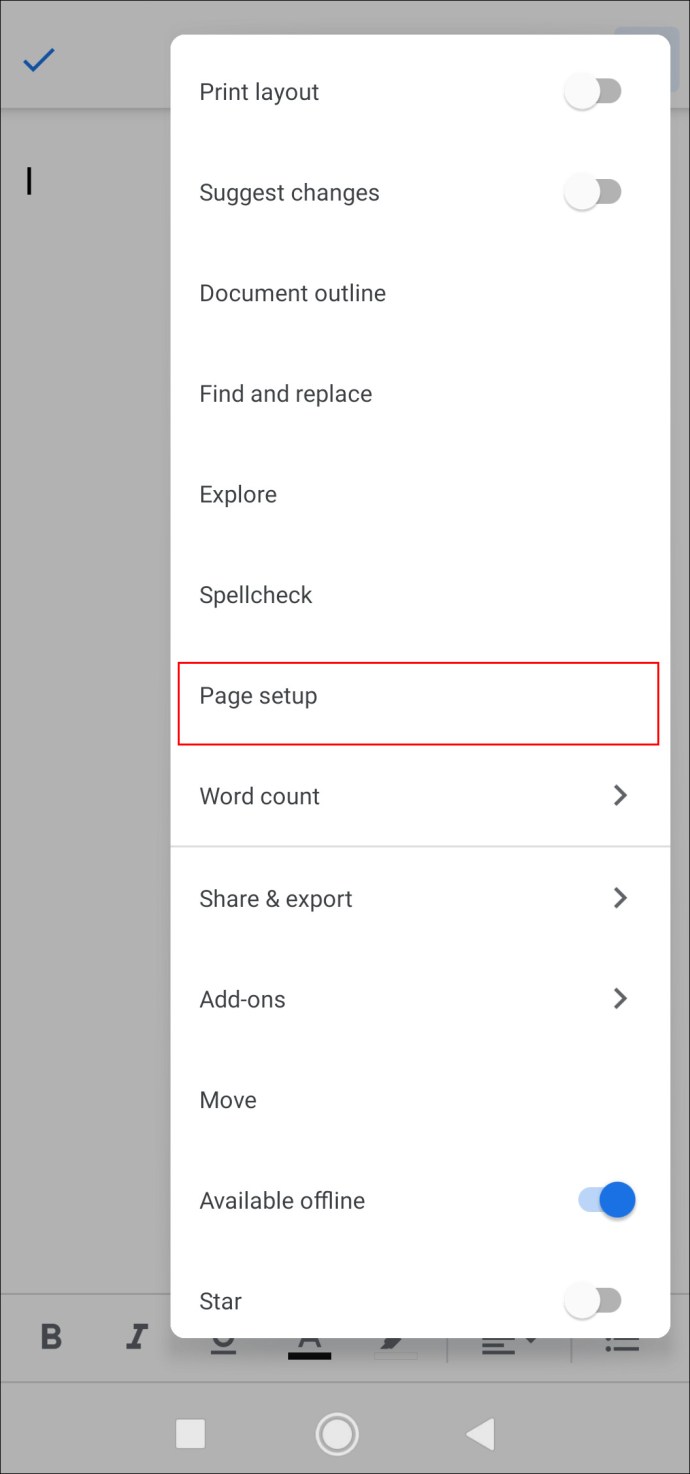
- Отидете на „Цвят на страницата“ и изберете цвят на фона от палитрата. По -долу ще видите различни цветови нюанси, така че докоснете този, който ви харесва.
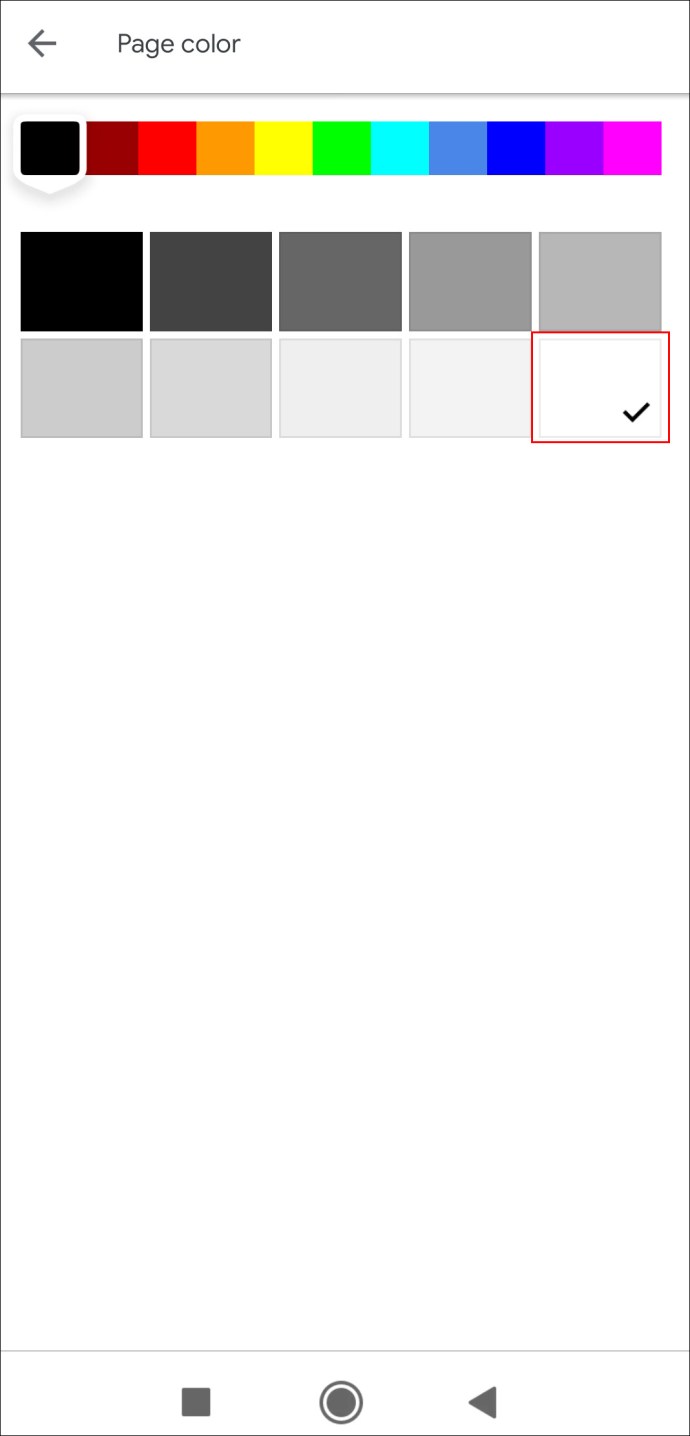
В зависимост от избрания нюанс, стандартният черен цвят на текста може да стане по -малко видим. Ако случаят е такъв, можете да регулирате цвета на буквите, като запазите новия фон. Ето какво трябва да направите:
- Маркирайте текста с курсора или задръжте “CTRL + A”, за да го изберете.
- Кликнете върху иконата за цвят на текста (буквата „А“ с нишка цвят по -долу).
- Изберете цвят от падащия панел.
Как да направим страницата с различен цвят в Google Документи
За съжаление не можете да промените фона само на една страница в Google Документи. Функцията за персонализиране е ограничена в този смисъл. Има алтернативно решение, макар и малко по -различно от промяната на цвета на цяла страница. Можете да промените цвета на фона на абзаците и допълнително да подчертаете текста. Ето как да го направите:
- Отворете файла на Google Документи от вашия Диск.

- В лентата с инструменти над документа щракнете върху „Форматиране“.
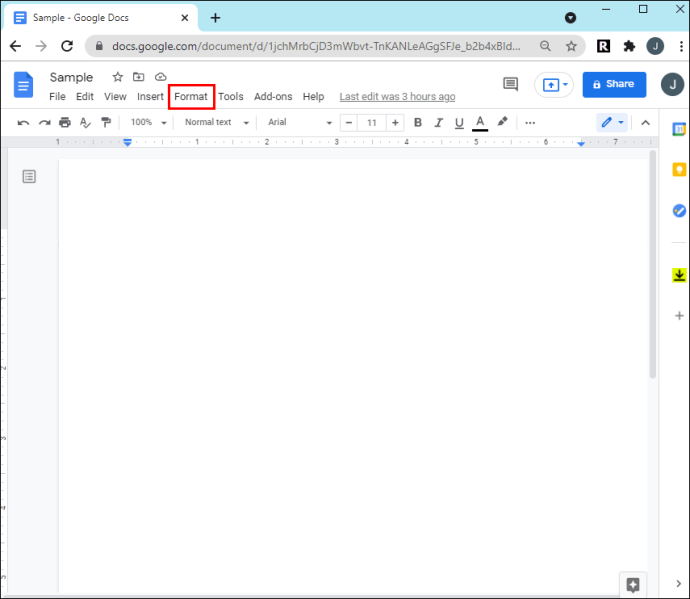
- От падащия списък изберете „Стилове на абзац“, след което отидете на „Граници и засенчване“.
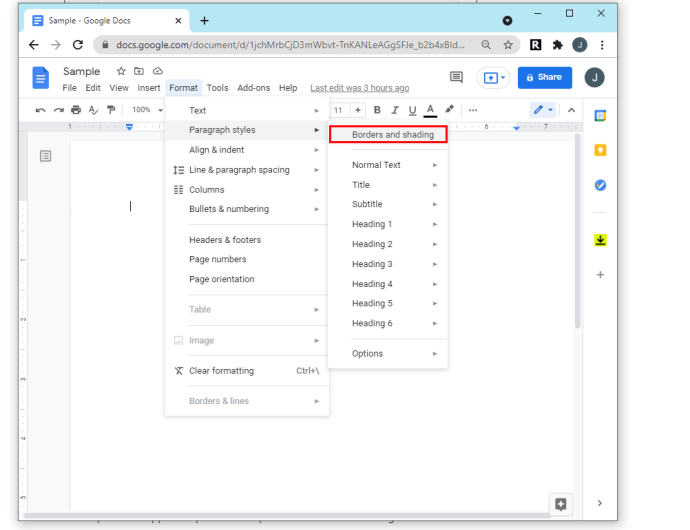
- Ще се появи нов панел. Разгънете падащото меню в раздела „Цвят на фона“.
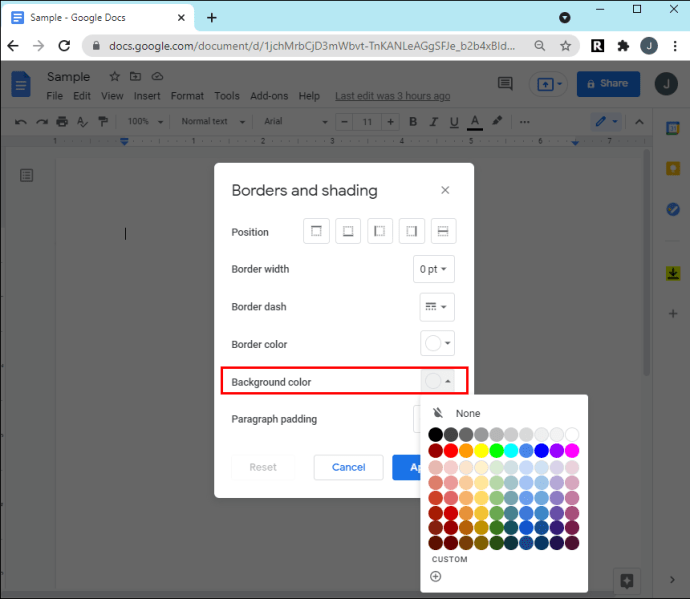
- Изберете нюанс от инструмента за избор на цвят. Ако искате да създадете персонализиран цвят, щракнете върху малкия бутон плюс (+) в долната част на панела.
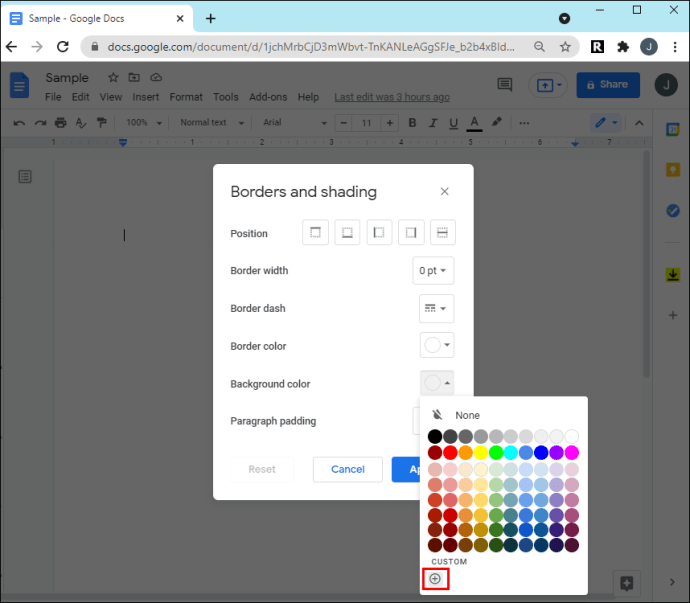
- Накрая щракнете върху „Приложи“, за да запазите промените.
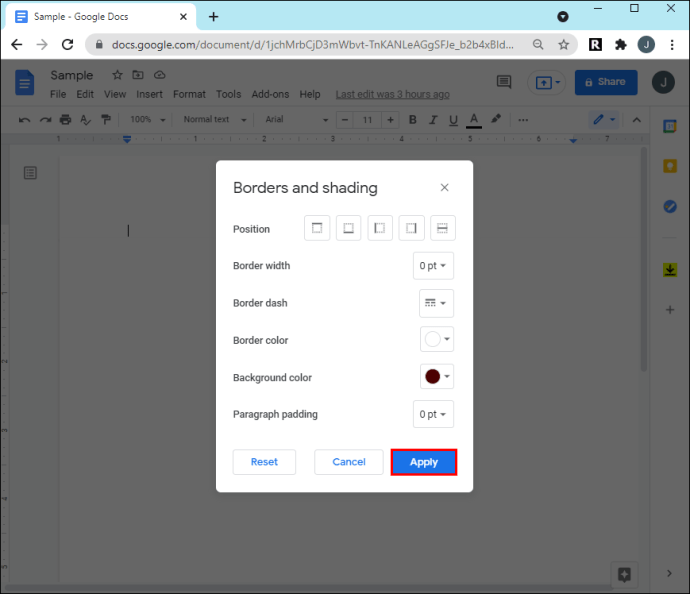
Тъй като това ще промени само фона на абзаца, цветът няма да се разпространи по цялата страница. Ако сте добре с белите ленти отстрани на екрана, опитайте този метод.
Допълнителни често задавани въпроси
Ще бъдат ли отпечатани страниците ми с избрания от мен цвят на фона?
Друг софтуер за текстообработка, като Microsoft Word, има проблеми с отпечатването на документи с неортодоксални цветове на фона. За щастие това не е проблем с Google Документи. Отпечатаният файл ще има същия цвят на фона като цифровия документ.
Разпечатките обаче не винаги съвпадат с екранната версия, особено що се отнася до оцветяването. Ако не сте доволни от начина, по който документът се оказа, има няколко възможни поправки. Първо, можете да калибрирате цвета на дисплея на компютъра си, за да съответства по -добре на изходния цвят. Компютрите с Windows имат вграден инструмент, който можете да използвате, за да направите точно това. Ето как:
1. Използвайте лентата за търсене в долния ляв ъгъл на екрана, за да намерите инструмента. Въведете „калибриране на цвета“ или „калибриране на цвета на дисплея“ в диалоговия прозорец.
2. Оттам следвайте инструкциите на екрана за оптимално калибриране на цвета.
Понякога неясният цвят се причинява от принтера. Може да искате да калибрирате и устройството. Обикновено можете да получите най -новия софтуер от уебсайта на производителя, но това зависи от марката. Най -добре е да се свържете с поддръжката на клиенти за подробни инструкции.
И накрая, може да имате нискокачествена копирна хартия. Докато стандартният тип може да работи за текстови файлове, той може да се провали, ако имате визуални елементи като цветове на фона или изображения. Помислете вместо това да използвате ярка бяла хартия, ако вашият принтер е съвместим с нея.
Добавете пръскане на цвят към вашите документи
С Google Документи можете да персонализирате документа си, както желаете. Можете да зададете стандартния или персонализиран цвят като фон на страницата и по -късно да го премахнете, ако не изглежда толкова страхотно. Изчерпателната лента с инструменти е супер лесна за навигация, което ви позволява да редактирате файла с множество устройства.
За съжаление засега е невъзможно само да промените фона на една страница в Google Документи. Възможно решение е да нулирате фона на отделните абзаци. Резултатът обаче е малко по -малко изчерпателен. Добрата новина е, че ако решите да добавите цвят към вашия документ, няма да имате проблеми с отпечатването му.
Google Документи ли е вашият онлайн текстов процесор? Колко време отделяте за персонализиране на вашите документи? Кажете ни в секцията за коментари по -долу, ако има друг начин да промените цвета на фона на една страница.