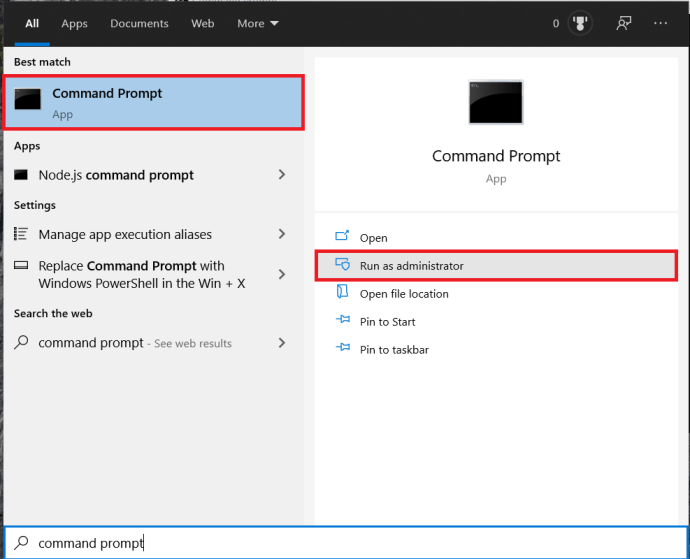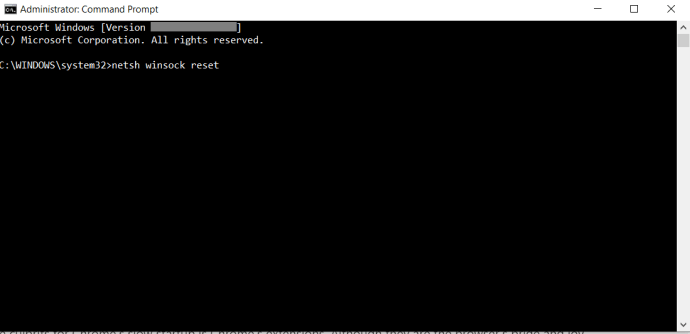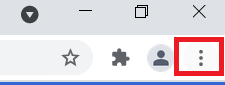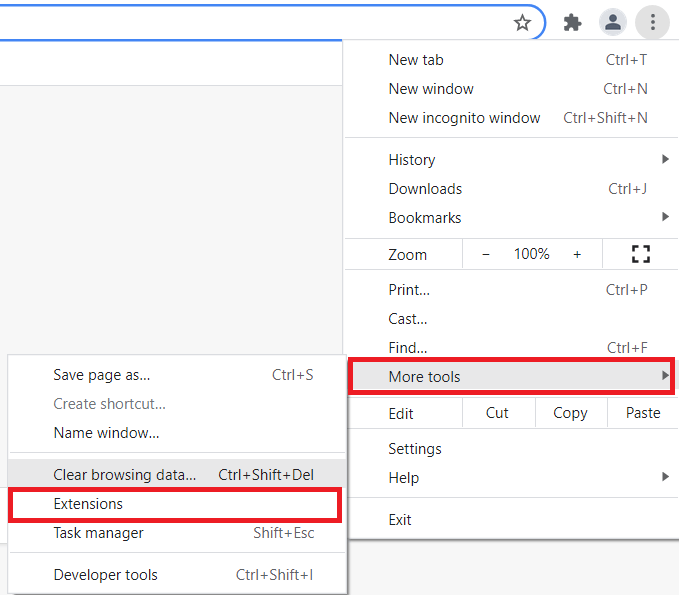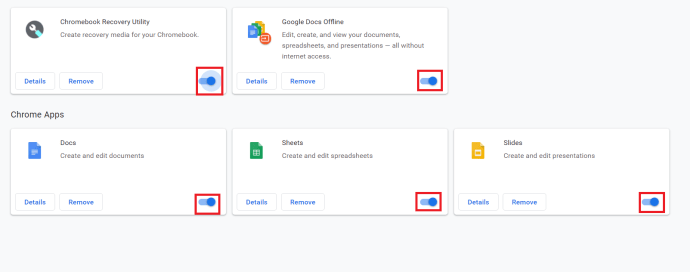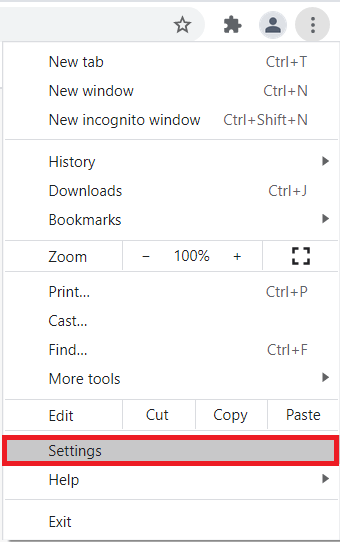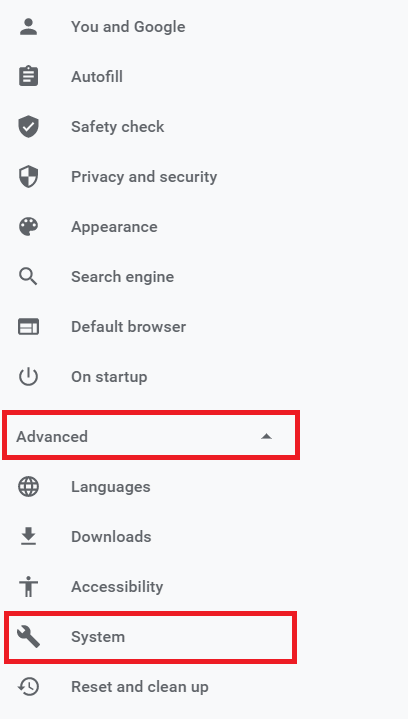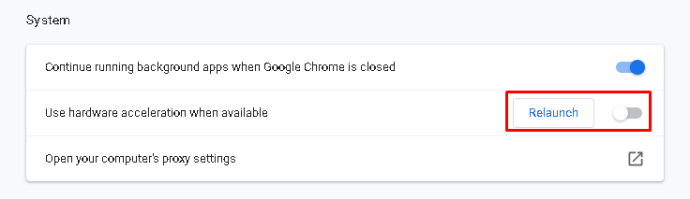Всички ние имаме любимите си браузъри и всички носим погрешни схващания за неговите връстници. Вероятно сте чували много хора да се оплакват от Google Chrome, твърдейки, че „става бавен“ след известно време. Вероятно не са наясно с факта, че повечето други браузъри изпитват вялост в даден момент.

Преди да кажете на приятеля си, че са били прави и че вашият Google Chrome наистина е започнал да се влачи, трябва да опитате да поправите това. Не се заблуждавайте, всеки браузър, който изберете, може да започне да има подобни проблеми. Вместо да превключвате от браузър в браузър, опитайте да поправите този, който предпочитате. Ако се опитвате да отворите Chrome само за да се сблъскате с бавно изпълнение, не сте сами. Поправянето на бавното стартиране на Chrome може да направи дълъг път в ускоряването на Chrome и да направи вашето сърфиране много по -добро. Ето как да поправите бавното отваряне с Google Chrome.

Бавно за отваряне
Един от най -често срещаните проблеми с браузърите като цяло започва, когато браузърът се зарежда завинаги. Сега можете да обвините това за Windows; в края на краищата това е доста бъгиваща операционна система, в който случай трябва да се преинсталира ОС. Но каква е сделката, ако всичко работи честно или напълно добре на вашата операционна система. Е, със сигурност няма да преинсталирате цялата система, защото Chrome действа, нали?
Разбира се, че не. Но не бива да скачате на кораб и да се присъединявате към друг екип на браузъра. Защо? Както бе споменато, това може да се случи и във Firefox, Opera, дори Safari.
Това е доста досаден въпрос. Вероятно дори сте развили навик да зареждате компютъра си, да щракнете върху иконата на Chrome, да отидете в кухнята да си сварите кафе и да се върнете към полуработещ браузър. Не искате да поддържате този навик, това е сигурно.
Някои потребители дори съобщават, че браузърът се зарежда до 15 минути. Сега това е просто възмутително!
Основната причина тук не е единична. Най-вероятно това са редица проблеми, които допринасят за бавното зареждане на Chrome. Ето как да се справите с това.
Рестартирайте рутера
Това може да звучи като нещо, което би казал служител на техническата поддръжка, но те винаги споменават това по уважителна причина - това се случва по -често, отколкото си мислите. Какъвто и да е проблемът с приложение, което използва интернет, първото ви решение трябва да бъде рестартиране на вашия рутер.
- Ако на вашия рутер има специален бутон за включване/изключване, натиснете го.
- След това изключете всички кабели (включително захранващия адаптер). Оставете така за около пет минути.
- Сега свържете отново всичко и вижте дали Chrome се зарежда по -бързо. Най -вероятно това няма да реши проблема, но може да ви спести някои ненужни проблеми.
Нулирайте мрежовия адаптер
Подобно на рутера, може и вашият мрежов адаптер да се държи лошо. За да направите това, ще трябва да използвате командния ред.
- Отворете менюто "Старт", въведете "Командния ред”И изберете Изпълни като администратор.
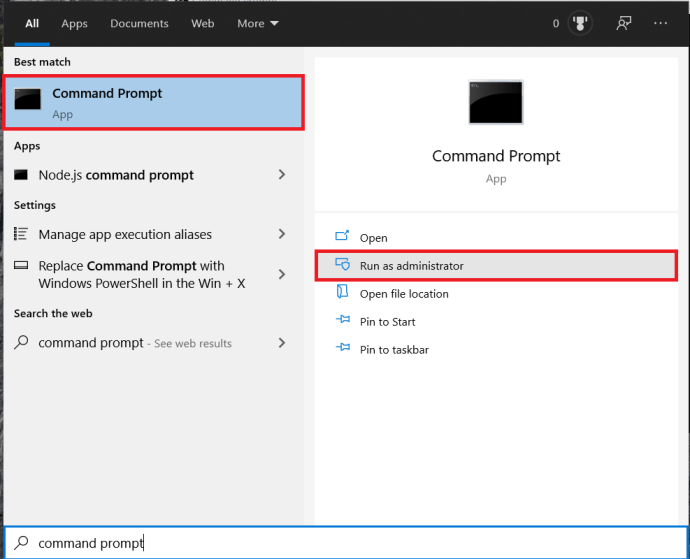
- Сега въведете „netsh winsock нулиране”И удари Въведете.
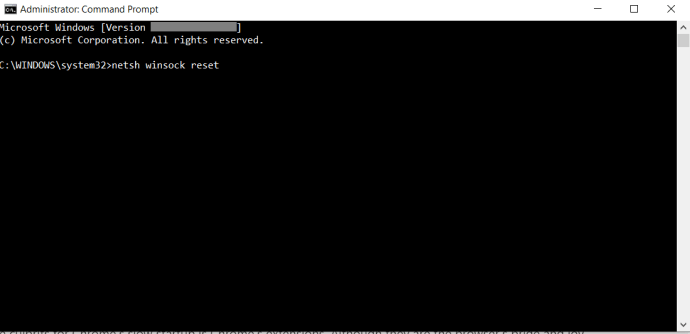
- Рестартирайте системата и вижте дали това е решило проблема ви.
Деактивирайте разширенията
Един от виновниците за бавното стартиране на Chrome са разширенията на Chrome. Въпреки че те са гордостта и радостта на браузъра, някои може да не са съгласни с вашия компютър. Ето защо просто преинсталиране не помага; Chrome ви позволява да използвате профила си в Google за бърза настройка. Той автоматично зарежда всичките ви разширения и настройки, когато влезете.
- Отворете Chrome и кликнете върху иконата на менюто в ъгъла.
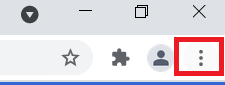
- Изберете Още инструменти> Разширения.
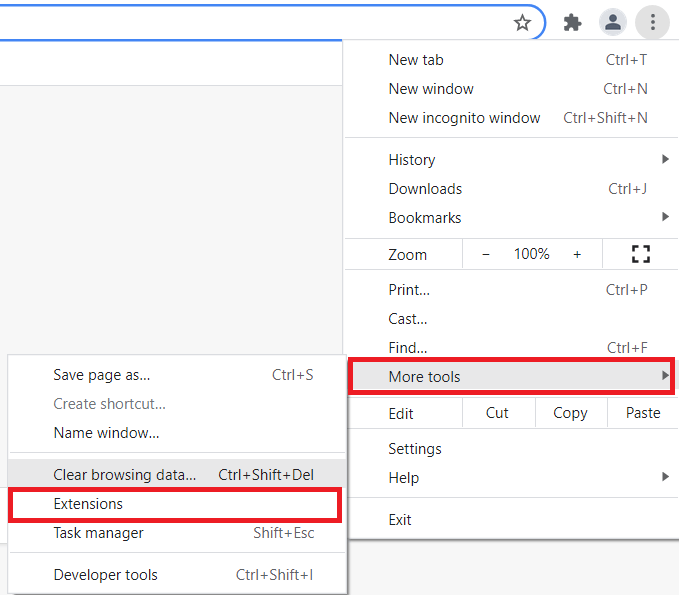
- След това кликнете върху превключвателите до разширенията си, за да ги деактивирате.
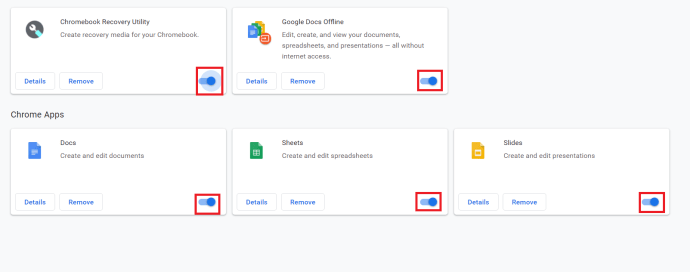
- Сега изключете всичко, рестартирайте компютъра и опитайте да стартирате Chrome. Ако се зарежда бързо, едно или повече от вашите разширения просто отнемат твърде много време за зареждане.
Изключете хардуерното ускорение
Хардуерното ускорение звучи като нещо, което помага на нещата да се случват по -бързо. Тази функция помага на вашия компютър да изпълнява някои хардуерни операции възможно най -ефективно. Понякога обаче се опитва да изпълнява хардуерните операции по -ефективно от възможното. Това често води до бавни проблеми при стартиране, което е често срещано в много програми, включително Chrome.
Много програми използват хардуерно ускорение, дори видео игри, така че винаги можете да опитате да го изключите, ако въпросното приложение отнеме време за зареждане.
- За Chrome отворете браузъра и щракнете Персонализирайте и контролирайте Google Chrome (трите точки в горния десен ъгъл на браузъра).
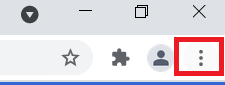
- От падащия списък изберете Настройки.
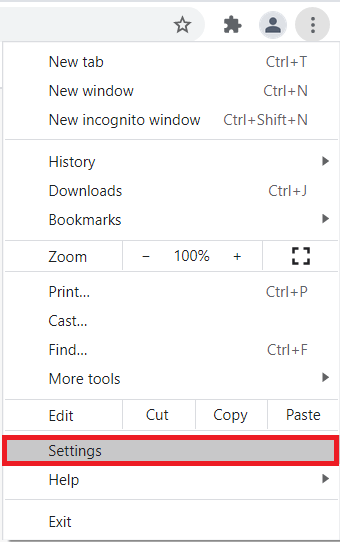
- Сега щракнете Разширени> Система, той се намира в лявата част на екрана.
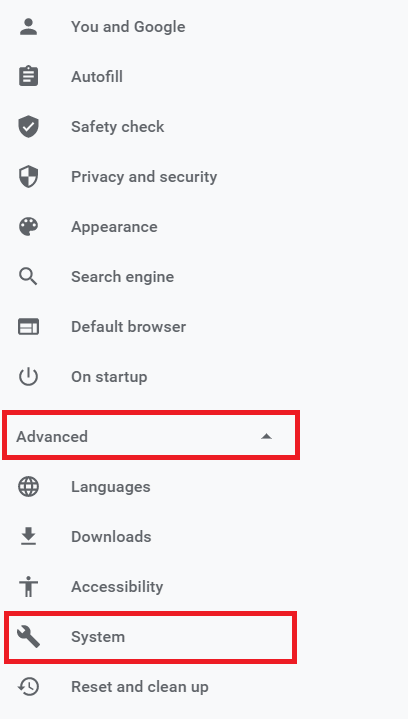
- След това щракнете върху превключвателя за Използвайте хардуерно ускорение, когато има такова за изключване. А Стартирайте отново ще се появи опцията. Щракнете върху него, за да изключите Chrome, автоматично да го стартирате отново и да видите дали проблемът с бавното зареждане продължава.
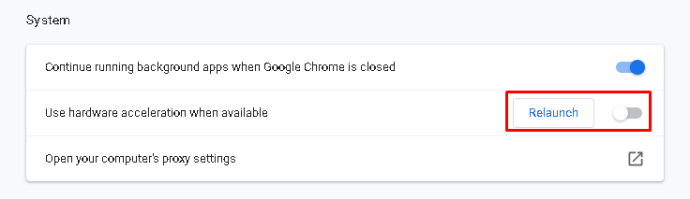
Преименувайте папката по подразбиране
Както бе споменато по -рано, преинсталирането на приложението Chrome няма да ви помогне. Когато преинсталирате Chrome и влезете в профила си в Google, той автоматично ще зареди всички ваши настройки и разширения. Въпреки това, докато синхронизирате профила си, можете да изберете кои настройки/разширения искате да импортирате.
Всичко, което прави вашия профил твоя е в определена папка на компютър, който използвате в момента. Всеки път, когато синхронизирате профила си в Chrome на различен лаптоп, Chrome изтегля същата папка на устройството. За да опитате да ускорите процеса на зареждане на Chrome на конкретно устройство, трябва да опитате да създадете нова папка. Това е По подразбиране папка и се намира във вашата директория на Google Chrome.
- Отворете File Explorer, въведете „C: \ Потребители \ [Потребителско име] \ AppData \ Local \ Google \ Chrome \ Потребителски данни”И удари Въведете. За да преминете автоматично към въпросната папка, отворете Бягай програмирайте и поставете това в адресната лента: „%LocalAppData%\ Google \ Chrome \ Потребителски данни“.
- Сега намерете папката по подразбиране и я преименувайте на, да речем, „Архивиране по подразбиране“. Опитайте да стартирате Google Chrome, за да видите дали това е решило проблема.
Проблеми с зареждането на Google Chrome
Има много основни причини, поради които Chrome може да ви зарежда изключително бавно. Поне едно от споменатите решения трябва да работи. Ако обаче не стане, не забравяйте да се свържете с поддръжката на Google Chrome и да им кажете за проблема си. Те трябва да ви помогнат да го разрешите и да ви помогнат да продължите да използвате любимия си браузър.
Изпитвали ли сте подобни проблеми? Как го решихте? Кое от споменатите решения ви е помогнало? Измислихте ли различен? Чувствайте се свободни да се включите в дискусията в секцията за коментари по -долу и да споделите вашите мисли/въпроси/идеи.
Ресурси:
//appuals.com/fix-chrome-takes-forever-to-load-on-windows-10/
//www.cnet.com/how-to/a-quick-fix-for-your-slow-chrome-browser/
//www.drivereasy.com/knowledge/how-to-fix-chrome-slow-easily/
Връзки към снимки:
//pixabay.com/vectors/browser-internet-web-search-tab-1666982/
Лична екранна снимка