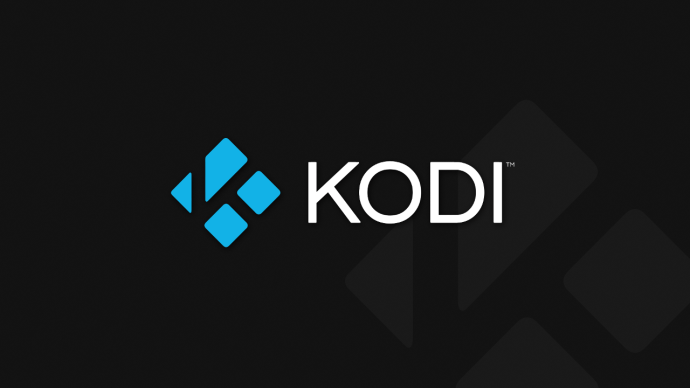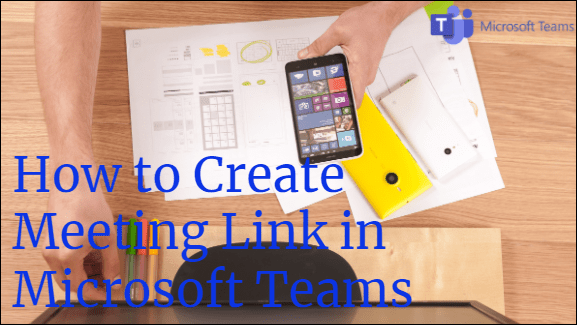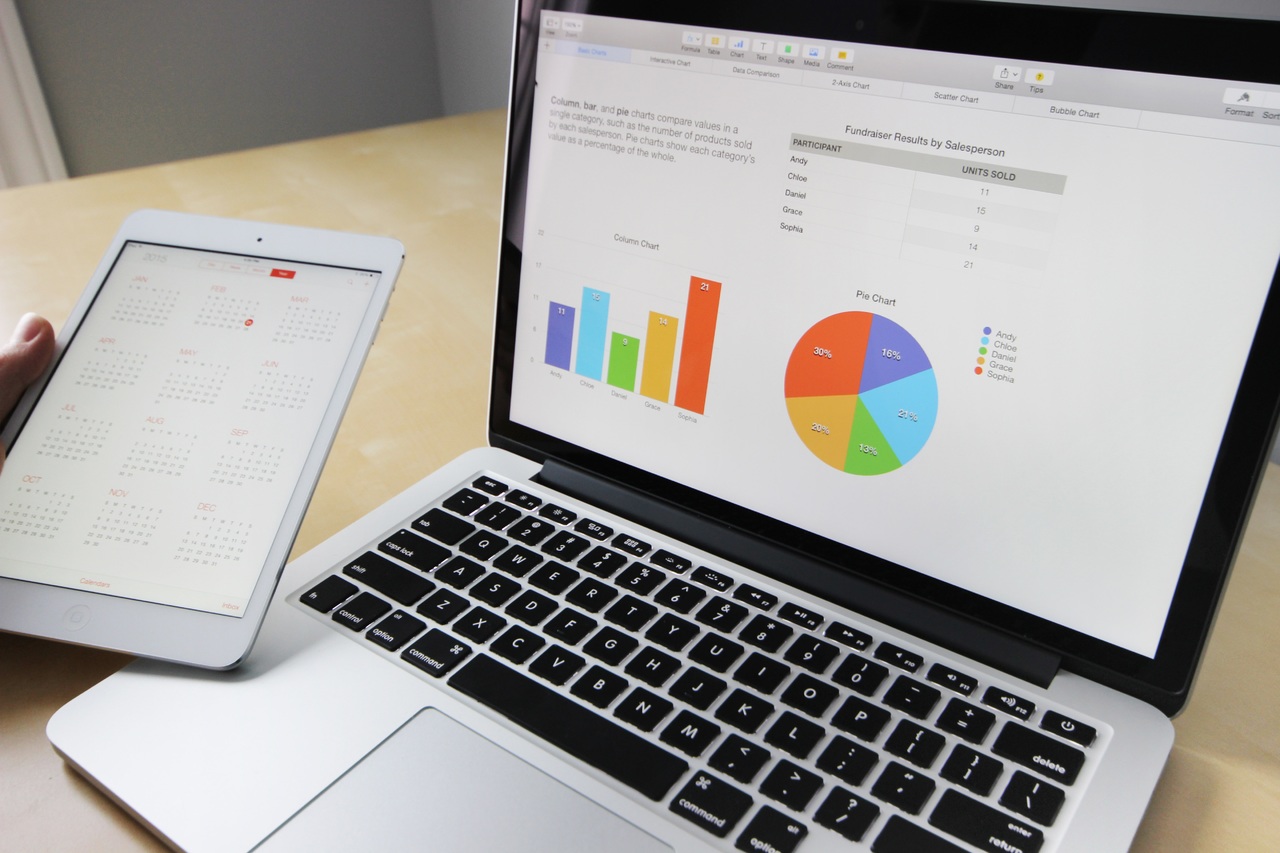- Как да използвате Chromecast: Всичко, което трябва да знаете
- 20 -те най -добри приложения за Chromecast за 2016 г.
- Как да подобрим производителността на Chromecast
- Как да използвате Chromecast, за да отразявате екрана си
- Как да използвате Chromecast за игра на игри
- Как да използвате Chromecast за поточно предаване на аудио
- Как да изключите своя Chromecast
- Как да предавате поточно VLC Player към Chromecast
- Как да използвате Chromecast без Wi-Fi
- Как да нулирате своя Chromecast
- Съвети и трикове за Chromecast
Това е дигиталната ера, което означава, че всеки с интернет връзка може да има достъп до почти всичко в дома си. През 2013 г. Google пусна първата си версия на Chromecast и оттогава моделите станаха по -добри само с повече съдържание.
За гледане на предавания, филми, спорт и дори домашни филми Chromecast е подходящ за почти всяко друго устройство и приложение. Като се има предвид това, има много наистина спретнати функции с приставката.
Можете да закупите и лесно да инсталирате Chromecast за около $ 29,99 за основен модел. След като го настроите, можете да добавите някои приложения, да го сдвоите с телефона си, за да можете да отразявате малкия си екран на по -големия екран, или просто да започнете поточно предаване.
Освен очевидните задачи, в тази статия ще разгледаме наистина спретнатите неща, които можете да правите с Chromecast.
1. Инсталирайте Kodi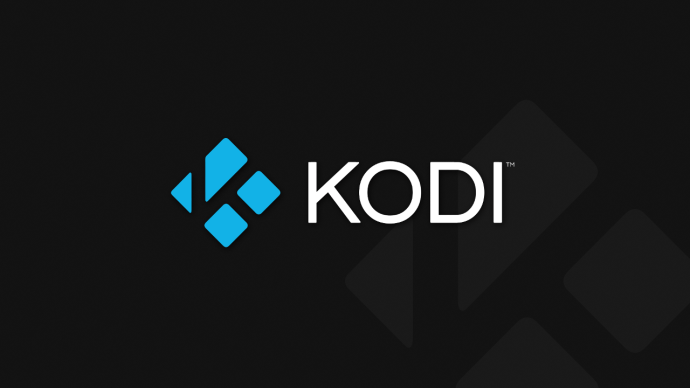
Kodi е скандален софтуер на трета страна, който съхранява цялото ви цифрово съдържание на едно място. Не само за организация, Kodi често се използва за достъп до множество безплатно съдържание като филми, предавания и дори телевизия на живо.
Ако имате телефон с Android, всъщност можете да използвате своя Chromecast с Kodi, безплатното приложение за стрийминг. С Kodi ще можете да предавате най -доброто съдържание в мрежата направо на вашия телевизор, а инсталирането и настройването на приложението всъщност е доста просто.
Ако се интересувате от настройването на Kodi на вашия Chromecast, прочетете нашето стъпка по стъпка ръководство тук.
2. Играйте игри
Едно от страхотните неща за по -новите Chromecast е, че всъщност можете да играете виртуални игри. Посетете магазина за приложения Chromecast и потърсете игра, която харесвате. Инсталирайте го и започнете да играете.

Независимо дали имате приятели, скучаете или искате да върнете нощта за семейни игри, Chromecast е тук, за да ви помогне. С някои класически опции като Monopoly и по -нови като Deer Hunter 2018, вероятно ще намерите нещо, на което да се насладите.
3. Предавайте поточно музиката си
Можете да използвате своя Chromecast като външни високоговорители за вашето устройство. Това е още по -добре, ако имате съраунд звук или настройка на саундбар с вашата система за домашно забавление, можете да го използвате за поточно предаване на аудио.
Независимо дали използвате музиката на Google, Apple Music, Spotify, Pandora или друга услуга, просто започнете да възпроизвеждате песента или плейлиста, които искате да слушате, и докоснете иконата за предаване.

Когато предавате, уверете се, че сте на същото устройство с вашия Chromecast, в противен случай няма да работи. След като докоснете иконата за предаване (чийто външен вид варира в зависимост от платформата, която използвате), изберете устройството си Chromecast и то автоматично ще започне да се възпроизвежда.

4. Използвайте го за презентации
Дните на графопроекторите отдавна са отминали. Ако сте учител, правите презентация за работа или искате да предавате поточно някои домашни видеоклипове и снимки, можете с Chromecast.
Можете да създадете документ в Google Slides, след което докоснете иконата за предаване, за да проектирате документа директно на по -голям екран. Можете също така да прехвърлите уеб страница или целия екран на компютъра си към телевизор, за да могат всички да го видят.
Всичко, което трябва да направите, за да предадете съдържание за презентация, е да щракнете върху трите вертикални точки в горния десен ъгъл на браузъра Chrome и да изберете опцията „Cast“. Изберете вашето устройство Chromecast и презентацията ще започне автоматично. Тъй като устройството е леко, преносимо и съвместимо с повечето устройства, представянето е лесно.

Отново ще трябва да се свържете към същата wifi мрежа на всички устройства, за да работи това.
5. Използвайте го с дистанционното за телевизора
Chromecast 2 е лесен за управление, когато имате смартфон под ръка, но какво ще кажете, когато е на друго място? За щастие, Google направи възможно да контролирате Chromecast с обикновеното дистанционно за телевизора.
Ако телевизорът ви поддържа HDMI-CEC, вероятно ще можете да направите пауза, превъртане назад и да играете със съществуващото си дистанционно управление. Функцията обаче е все още в ранен стадий, така че може да не работи за всеки модел телевизор.
6. Променете фона

Chromecast предлага персонализиране, така че е възможно да качите свои собствени снимки и да ги използвате като фон. За да го настроите, просто преминете към приложението Chromecast и кликнете върху раздела Устройства и след това върху иконата на зъбно колело. Оттам ще имате достъп до фона и да избирате изображенията, показвани на вашия Chromecast.
Възможно е да свържете профила си в Google Photos, Facebook и Flickr с ключа, но ако сте уморени от собствените си снимки, Google ви позволява да избирате снимки от редица други категории, от сателитни изображения до изкуство.
7. Използвайте го с Google Voice
Видяхме много нови технологии през последното десетилетие и повечето сега предлагат гласов контрол. Една от характеристиките на Chromecast е възможността за достъп до любимото ви съдържание, като просто кажете ключова дума или фраза.
Използвайки командата за събуждане „Hey Google“ или „Ok Google“, можете да кажете на своя Chromecast да започне да възпроизвежда конкретно шоу в Netflix или друго приложение. За да направите това, ще трябва да свържете вашия акаунт в Netflix с вашия Chromecast.

С помощта на приложението Google Home (налично за iOS и Android) преминете към настройките на Асистент и завършете настройката. След като приключите, вашият Google Home ще реагира, когато кажете командата за събуждане.
8. Гост режим
В цялата статия ние многократно сме заявявали, че за да може Chromecast да работи с други устройства, те трябва да бъдат свързани към една и съща wifi мрежа. Ако това просто не е опция, има един начин да заобиколите проблема с wifi и това е Гост режим.
Собственикът на устройството ще трябва да използва приложението Google Home и да посети Настройките. Включете опцията за режим на гост и гостът ще види устройството, когато докосне иконата за предаване в приложението, което използва.
Собственикът ще види опция за настройване на четирицифрен пинов номер за малко допълнителна сигурност, ако се чувстват склонни.
Използване на Chromecast
Chromecast е проста технология с много приложения. Можете да го сдвоите със системата за домашна сигурност, устройствата Nest и много други. Сдвоени с приложението Google Home и уеб браузър Chrome, възможностите са почти безкрайни.